Insert widget
You can insert individual chart widgets into your reports.
On Avelon Cloud, navigate to the desired dashboard and click the desired chart widget to display it in full-screen mode.
Click on Download in the action bar at the top right.
In the dialog window that appears, select the desired file format and the target size under Avelon Reporting and then click the button Copy Link to Clipboard.
- Image
- Format
Select the desired file format.
- Size
Select one of the preset output sizes. Select Custom to specify the output size yourself.
- Width and height
Here you can determine the size of the output yourself if you have selected the Custom option under Size.
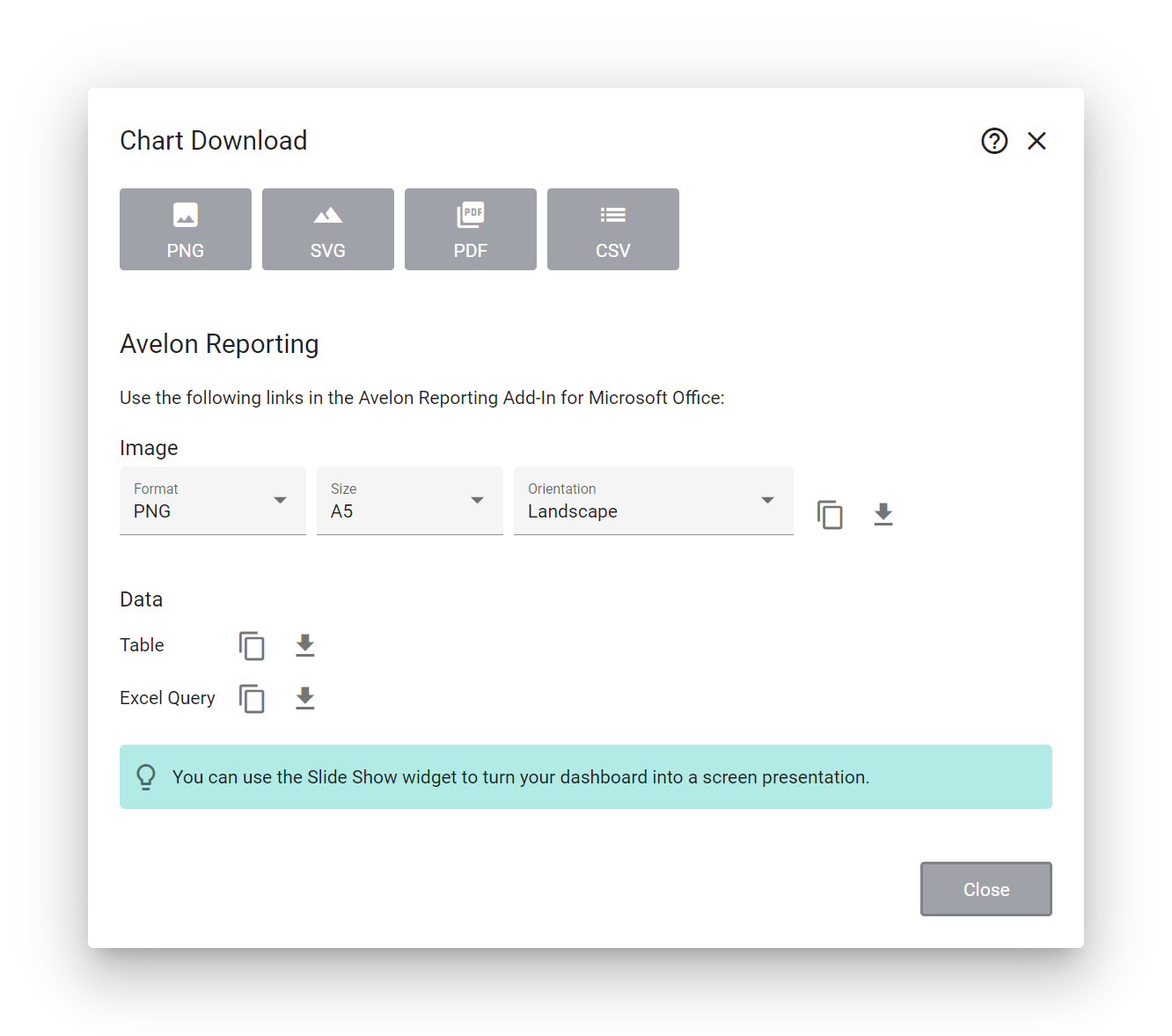
Close the dialog window and switch to your template file in Microsoft Office and go to the Avelon Reporting tab there.
Click Widget in the ribbon.

In the dialog that appears, paste the URL you just copied from the clipboard into the Source field and confirm the dialog with OK.
A group is now automatically inserted into your template, which is filled with the corresponding widget when the report is generated.
If necessary, change the size of the gray rectangle, because the widget automatically adjusts to the height of this placeholder.
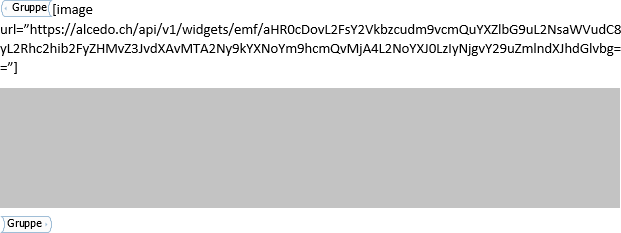
Download or copy URL to clipboard
In the download window you have two options for downloading widgets. What’s the difference?
If you click on Copy Link to Clipboard, only a reference is placed in the clipboard. You can then insert this reference in Avelon Reporting. Each time a new report is generated, Avelon Reporting will evaluate the reference, i.e. the widget will automatically be filled with the most current data from Avelon Cloud.
If you click on Download, however, the momentary state of the widget is saved in a file which is downloaded. The resulting file is static, but can be inserted or further processed in various third-party applications.
Note
Whenever possible, use the Copy Link to Clipboard option if you want to use the widget in Avelon Reporting.