Set up report jobs
If you want to create reports automatically, you must set up a report job. This generates a report at regular intervals based on a template and stores it in the document management system.
To create a new report job, proceed as follows:
Go to document management by clicking on Documents in the user menu at the top right.
Select a valid document template. Avelon Reporting currently supports the following formats:
Microsoft Word document (*.docx)
Microsoft Excel workbook (*.xlsx)
Microsoft PowerPoint presentation (*.pptx)
Click on Configure Report Jobs on the right sidebar next to Report Jobs. This function is only available if the selected file has a valid template format according to step 2.
In the following dialog, you will see a list of all report jobs that have been set up for this template on the left-hand side.
Click on Add Job at the bottom left.
Configure the new report job:
- Name
The name of the report job as it is to be displayed in the dropdown. Reports created by this report job are automatically given this name followed by the report creation date.
- Schedule
The schedule according to which reports are to be generated.
Annually
Every 1st of January
Biannually
Every 1st of January and 1st of July
Quarterly
Every 1st of January, April, July and October
Monthly
Every 1st of the month
Weekly
Every Monday
Daily
Every day
Custom
Enter the desired schedule in the CronTrigger format.
Note
Note that the selected schedule specifies the earliest possible creation time of the report. Reports will be scheduled by the system with a random delay to prevent congestion of the reporting service. Therefore, reports might be executed at a sightly later time (up to 24 hours later).
The next execution time is displayed below the schedule selection once the report has been scheduled. It can take a while for the report to be scheduled by the system and for the next execution time to be updated.
Also note that the schedule does not affect the data contained in the report. When creating the report, the widget and the time interval configured on it will be taken into account. Please make sure that this time interval is aligned with the schedule of the report job.
- Time Zone
The time zone that is used for the schedule above.
- Output Format
Decide whether the generated reports should be created in the same format as that of the template (e.g. as a Word document) or as a PDF instead.
- Output Folder
Select the folder in which the reports are to be stored by default. The reports can then be retrieved via the document management system.
- Send report by email to:
You can also have the system automatically send the generated reports to users. Activate this option and add the desired users to the list. You can enter additional users using the user management.
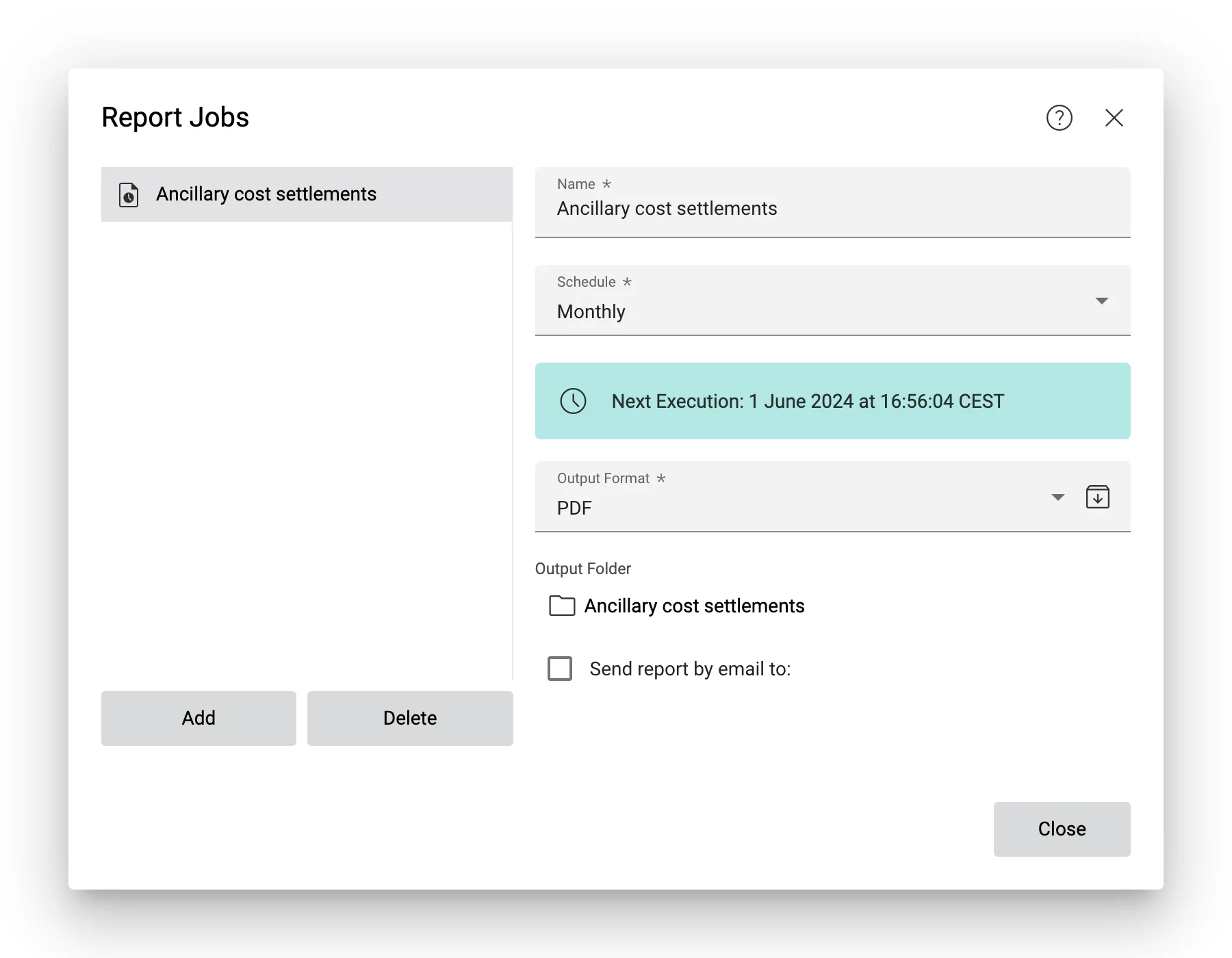
Managing the report jobs of a specific report template
Changes to report jobs are saved automatically if there are no errors.
Before you close the dialog, please test whether the report and all the widgets it contains are working as expected by clicking on Generate Report on the right of the Output Format field.
You can create any number of report jobs for each valid template file. In most cases, however, a single job is sufficient.