LeakSense configuration
Click on the desired LeakSense in the device list to go to its configuration page. All relevant information about the device is displayed there.
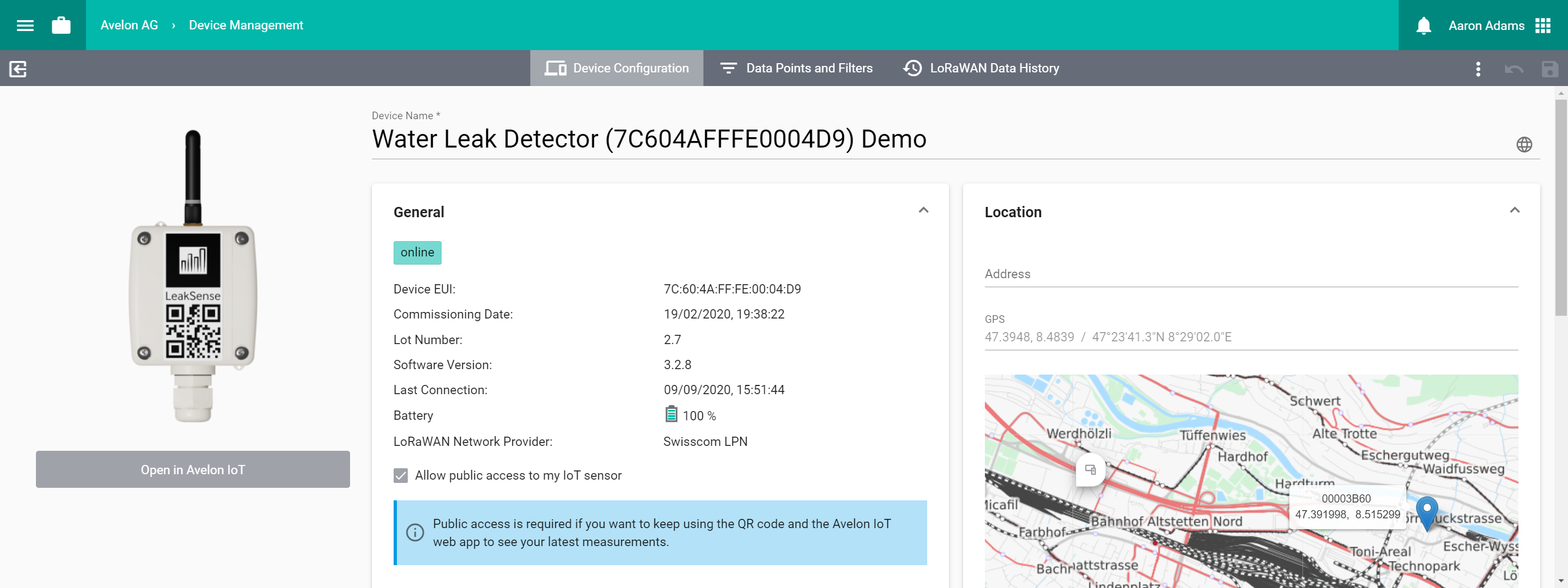
Detailed view of a LeakSense
General
- Device EUI
The device EUI is used to uniquely identify the device. You can also find the device EUI on the label on the back of the device.
- Activation Date
The date the device was registered on the system.
- Last Connection
Indicates when the device last connected to the Avelon server.
- LoRaWAN
- LoRaWAN Network Provider
Indicates which LoRaWAN network provider the device is currently registered with. To learn how to change your network provider, see LoRaWAN network provider.
- Application EUI
The EUI of the application on the LoRaWAN server to which this device is assigned. Only available if the device is self-managed.
- Application Key
The key of the application on the LoRaWAN server to which this device is assigned. Only available if the device is self-managed.
- Application ID
The ID of the application on the LoRaWAN server to which this device is assigned.
- Allow access to this device in the public web app without login
If you want to use the QR code on the device to quickly access its measurements, keep this option enabled. However, this will make the device accessible on iot.avelon.cloud to anyone who has access to the QR code. If you deactivate the option, the device and its measurements can only be accessed when you’re logged in. You can change this setting at any time.
Location
- Address
The location address of the device. If you fill in this field, the device will be displayed on the map widget and in the map navigation.
- GPS
If the address input above is insufficient, you can also specify the location of the device using GPS coordinates.
Configuration
- Require the gateway to confirm the reception of alarms
If this option is activated, the device waits for confirmation from the LoRaWAN gateway as soon as it sends an alarm. If this confirmation is not received, the device will repeat the transmission of the alarm after a short time. This ensures that alarms are transmitted reliably, but under certain circumstances reduces the battery life of the device.
Warning
This option is only available if the Building Automation license is purchased for this device.
Note
To purchase additional licenses for the device, please click Shop, available on the Licenses card. You will then be redirected to the Avelon Shop. This function is only available on Avelon Cloud.
- Sampling Period
The time interval in minutes at which the sensor queries the current value and decides whether to record the measurement, to trigger an alarm or to send a notification regarding the change of value. The actual measuring period can be a multiple of the sampling interval and is configured directly on the corresponding data point.
- Transmission
The time interval at which the sensor transmits the recorded measurement values. Must be a multiple of the sampling period. All recorded values are transferred in a single transmission after each transmission interval. The more measurements that can be combined in a single data transmission, the less the sensor’s battery is drained, but the longer it takes for the measurement values to be displayed in the system. To avoid overburdening the battery of the device, the smallest permissible time interval is 10 minutes.
- Reliability
The calculated ratio between the number of received measurements and the number of expected measurements. Low reliability means that not all measurements are being transmitted successfully. The value can only be influenced indirectly by checking the location and the battery of the sensor.
Device access
Here you configure which user groups are allowed to access the device and its data points. If users should see data points or their recordings or live values, they need to have access to the respective device on which these data points are located.
To add a user group, click on Add User Group and select a user group from the list. All users in that user group will get access to the device. To remove a user group, click on Remove next to the corresponding user group.
Granting access to a device also enables access to the device via our public API.
Note that users with the action right “Show all devices” can see all devices of the client, regardless of their respective user groups.
Alerting
- Enable Watchdog
Activate the watchdog to be notified if the device does not report in for a longer period of time. This allows you to react in time in the event of a device defect or insufficient transmission power. Select the desired alarm chain from the dropdown.
Warning
Watchdog alarm tickets cannot be closed until the device sends an acknowledgment that the alarm is gone and that the connection with the server is reestablished. As a result, when trying to close a ticket prior to device acknowledgment, the following error message is displayed: “This ticket cannot be closed. The alarm must be acknowledged by the device first”.
- Enable Battery Alarm
Activate the battery alarm to be notified if the battery falls below a certain threshold. Select the desired alarm chain from the dropdown.
Setting an alarm
You can add an alarm for any of the data points of the device. The available data points are displayed on the Data Points card. To add an alarm for one of the data points, proceed as follows:
Go to the details view by clicking Go to Data Point on the right hand side of any of the data points labeled with Water Leak Sensor.
Under Alerting, define the alert.
- Water Type (Preset)
Select any of the preset water types or choose Custom if you want to enter a custom value for Electrical Resistance.
- Electrical Resistance
Enter the specific resistance value of your sensor in kΩ. If you select a predefined option from the dropdown Water Type (Preset), the value is set accordingly.
- Alarm Chain
Select the alarm chain to be invoked in the event of the alarm. For information on how to set up alarm chains, see Manage alarm chains.
- Delay before alarm or device acknowledgment is triggered
After the alarm condition is met, the system will wait this amount of time before an alarm is triggered. This can be used to prevent multiple alarms due to fluctuating measurements.
- Deadband for gone alarms relative to the limits
If the value of the data point returns to the valid range after an alarm was raised, you can set a value relative to the limit that the data point has to cross before the status of the corresponding alarm ticket is set to “gone”.
- Send device acknowledgment when alarm has gone
Enable this option if you want the device to actively send an acknowledgment when the alarm has gone, so that the status of the corresponding alarm ticket will be set to “gone”.
- Suppress alarm
Select this option if you want to suspend alarm notifications. While the option is enabled, alarms will appear with the status “suppressed” on the ticket list, but no notifications will be sent to users.
Save your changes by clicking on Save at the top right in the toolbar.
Warning
If you only have a free Heads-up! license on your device, only alarm chains with one user and email notification can be selected. In order to add more users to the alarm chain and to receive alarm notifications via SMS also, a paid Heads-up! license needs to be purchased.
Note
To purchase additional licenses for the device, please click Shop, available on the Licenses card. You will then be redirected to the Avelon Shop. This function is only available on Avelon Cloud.
Gateways
The LoRaWAN gateways with which the sensor was recently in contact are displayed on the map. For a gateway to be displayed correctly, the operator of the gateway must have stored the correct GPS coordinates on the device.
Download labels
You can download or print the labels, which are factory affixed to the outside of the case, at any time. Different labels are available depending on the device type. The front label contains the QR code needed to use the device in our IoT app as well as a marker used in connection with its augmented reality function. The back label contains technical information about the sensor, such as the serial number or device EUI.
You can download or print the two labels by clicking on More at the top right, then on Front Label or Back Label respectively, and then on either Download or Print.
Schematic link
It is possible to jump directly from the IoT app, which you can open via the QR code of one of our IoT devices, to a specific schematic, for example to control the parameters of the air conditioning system. You can specify which schematic is to be opened under Schematic Link.
If you also select a data point filter, the system will try to dynamically fill the data points on the schematic using this data point filter. However, this only works if the system names in the shapes used are set in such a way that a unique assignment of data points from the selected data point filter to the shape is possible.
As soon as the link is set up, a corresponding link to the schematic appears on the IoT app.
Licenses
See Licenses.