GWF Water Meter configuration
Click on the desired GWF Water Meter in the device list to go to its configuration page. All relevant information about the device is displayed there.
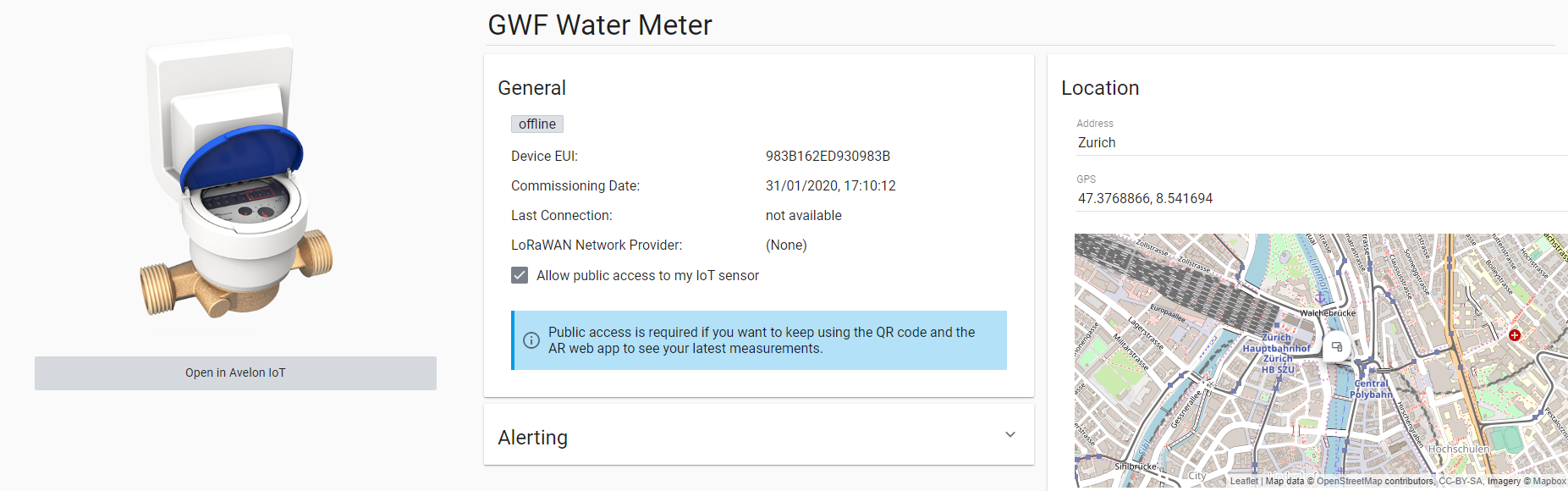
Detailed view of a GWF Water Meter
General
- Device EUI
The device EUI is used to uniquely identify the device. You can also find the device EUI on the label on the back of the device.
- Activation Date
The date the device was registered on the system.
- Last Connection
Indicates when the device last connected to the Avelon server.
- LoRaWAN
- LoRaWAN Network Provider
Indicates which LoRaWAN network provider the device is currently registered with. To learn how to change your network provider, see LoRaWAN network provider.
- Application EUI
The EUI of the application on the LoRaWAN server to which this device is assigned. Only available if the device is self-managed.
- Application Key
The key of the application on the LoRaWAN server to which this device is assigned. Only available if the device is self-managed.
- Application ID
The ID of the application on the LoRaWAN server to which this device is assigned.
- Allow access to this device in the public web app without login
If you want to use the QR code on the device to quickly access its measurements, keep this option enabled. However, this will make the device accessible on iot.avelon.cloud to anyone who has access to the QR code. If you deactivate the option, the device and its measurements can only be accessed when you’re logged in. You can change this setting at any time.
Location
- Address
The location address of the device. If you fill in this field, the device will be displayed on the map widget and in the map navigation.
- GPS
If the address input above is insufficient, you can also specify the location of the device using GPS coordinates.
Device access
Here you configure which user groups are allowed to access the device and its data points. If users should see data points or their recordings or live values, they need to have access to the respective device on which these data points are located.
To add a user group, click on Add User Group and select a user group from the list. All users in that user group will get access to the device. To remove a user group, click on Remove next to the corresponding user group.
Granting access to a device also enables access to the device via our public API.
Note that users with the action right “Show all devices” can see all devices of the client, regardless of their respective user groups.
Alerting
- Enable Watchdog
Activate the watchdog to be notified if the device does not report in for a longer period of time. This allows you to react in time in the event of a device defect or insufficient transmission power. Select the desired alarm chain from the dropdown.
Warning
Watchdog alarm tickets cannot be closed until the device sends an acknowledgment that the alarm is gone and that the connection with the server is reestablished. As a result, when trying to close a ticket prior to device acknowledgment, the following error message is displayed: “This ticket cannot be closed. The alarm must be acknowledged by the device first”.
- Enable Battery Alarm
Activate the battery alarm to be notified if the battery falls below a certain threshold. Select the desired alarm chain from the dropdown.
Gateways
The LoRaWAN gateways with which the sensor was recently in contact are displayed on the map. For a gateway to be displayed correctly, the operator of the gateway must have stored the correct GPS coordinates on the device.
Schematic link
It is possible to jump directly from the IoT app, which you can open via the QR code of one of our IoT devices, to a specific schematic, for example to control the parameters of the air conditioning system. You can specify which schematic is to be opened under Schematic Link.
If you also select a data point filter, the system will try to dynamically fill the data points on the schematic using this data point filter. However, this only works if the system names in the shapes used are set in such a way that a unique assignment of data points from the selected data point filter to the shape is possible.
As soon as the link is set up, a corresponding link to the schematic appears on the IoT app.
Licenses
See Licenses.