Create new groups
Before you create a new group in the group structure, first select the group under which the new group is to be added. Then, at the top in the action bar, click Edit Groups, and then click Add Group. You can then configure the details of the new group in the area that appears to the right of the group navigation.
Fill in all required fields. The new group is created only after you click on Save on the top right. If you close the group navigation before the changes are saved, a confirmation prompt will appear, asking you if you want to discard or save the changes.

The following fields are available for configuring the group.
At the top of the detail view, you will see option buttons that you can use to change the type of the group. The available options depend on the current hierarchy level. While the Group type is allowed on each level, the Building type is allowed only immediately below groups of type Real Estate. The latter two group types provide additional functions for property management. You can change the proposed group type at any time, but this is generally not necessary.
- Name
The group name is used to name the group within the group navigation and throughout the system.
- Location
- Address
If you enter the address of the property or object here, the corresponding group will then appear in the map view and you can navigate directly to the group via the map.
- GPS
If the system is not able to correctly determine and display on the map the address given under Address, you have the option to specify the GPS coordinates as an alternative. These override the entered address and allow you to adjust the position of the group more precisely in the map view. Use the DD notation when specifying the GPS coordinates (e.g.
47.3948, 8.4839).- Time Zone
This field is only available on groups of type Real Estate and indicates the time zone in which the real estate is located. This setting will affect the creation and modification time of user report tickets (i.e. tickets that were created by tenants) and how they are displayed in the Ticket list widget.
- User Groups
User groups are used to define which users have access to your new group. For more information, refer to the chapter User management. By default, all user groups to which you belong are automatically appended. However, you can extend or shorten this list as required. But be careful not to completely deny yourself access rights.
- Data Point Filters
Data point filters determine which data points are available in this group. For more information, refer to the chapter Data points and data point filters.
You can specify further details on the selected group type.
Portfolio
- Performance Indices for ESG/Media Reporting
For further information, please see ESG/media reporting.
Real estate
- Real Estate Image
For groups of the Real Estate type, you can upload a photo of the property by clicking on the free space above the group name.
- Real Estate Name
The name of the property, if different from the group name.
- Real Estate Owner
Select the owner of the property.
Building
- Building Owner
Select the owner of the building. If nothing is specified here, the owner of the property automatically applies.
- Building Use
Select how the building is used.
- Building Name
The name of the building or entrance if it has a special name that cannot or should not be represented by the group name.
Now click on Save at the top right to save all changes to the selected group. If you have selected the Jump to New Group Afterwards option before saving, the new group is automatically selected after creation.
Edit group
To edit an existing group, select it and click Edit Groups at the top in the action bar and then click Edit Group. Change the group properties and then click Save at the top right.
A detailed description of the group settings can be found in the section Create new groups above.
Delete group
To delete a group, select it, click on Edit Groups in the action bar above and then on Delete Group.
Warning
Deleting groups will also delete all of their respective subgroups and dashboards.
Restore deleted groups
If you’ve deleted a group by mistake, the system will let you restore it during a period of up to 6 hours after deletion.
Click on Edit Groups in the action bar above and then on Deleted Groups. The group hierarchy switches to recovery mode. In recovery mode, deleted groups are displayed in red. If a group contains deleted groups, it will be displayed in its regular color, while groups that don’t contain deleted groups are displayed in gray. You can hide all groups that don’t contain deleted groups by clicking on the filter Show only Deleted Groups in the action bar.
To restore a deleted group, navigate to it in the tree and click on the Recover Group icon next to it. By doing so, all subgroups and dashboards will be restored as well. If you restore a group whose parent group was also deleted, the parent group and its dashboards will be restored, too.
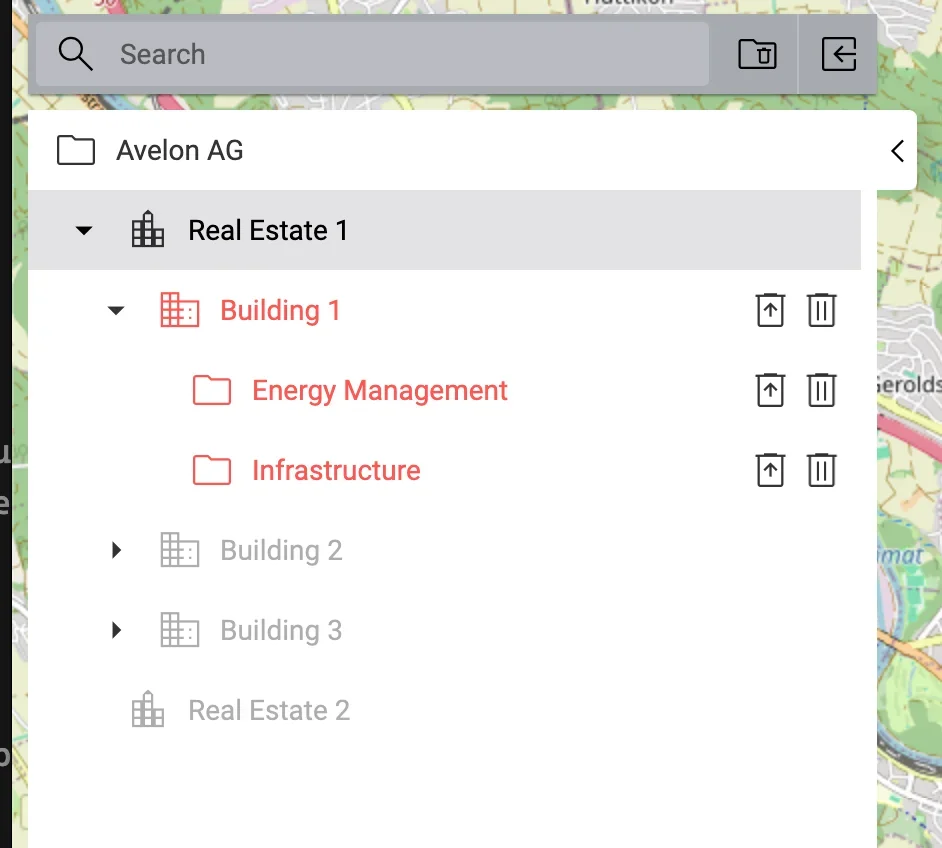
If you finished restoring groups, click on Quit Managing Deleted Groups in the action bar to get back to the regular group tree.
Deleted groups can be recovered up to 6 hours after they’ve been deleted. During this time, the group will be hidden from the group navigation, but it will still appear when it’s referenced in other areas, e.g. in ESG/media reporting. After the grace period, the groups will be deleted permanently and can no longer be recovered. If you want to permanently delete a group before the 6-hour grace period is over, e.g. if you need to generate an ESG/media report or similar that does not take the deleted groups into account, click on Edit Groups ▸ Deleted Groups in the action bar above and then on Delete Group Permanently next to the deleted group. This will delete the group and remove all references to it in the entire system immediately. Note that this action cannot be reverted.
Move group
Groups can be moved by dragging and dropping them while they are being edited. Click on Edit Groups and Edit Group to go into edit mode, then drag a group over another to make it a subgroup.
Note that when you move a group inside another group, all access rights from the moved group will be replaced with the access rights from the new parent right. This means that the group will only be accessible to users who also have access to the parent group.
There are some limitations as to what groups can be moved where:
Portfolios cannot be nested. A portfolio cannot be a subgroup of another portfolio.
Real estates cannot be nested. A real estate cannot be a subgroup of another real estate.
Buildings cannot be nested. A building cannot be a subgroup of another building.
Buildings must be subgroups of a real estate.
When a real estate is moved in such a way that it becomes part of a different portfolio, a confirmation dialog will appear, asking you to confirm the exact date when the real estate changes the portfolio. This is necessary because some settings on the portfolio and on the real estate are used in the ESG/media calculation, and changing the portfolio will affect this calculation.
Note
A list of past and current portfolios of each real estate can be accessed on the Real estate details widget on the real estate.