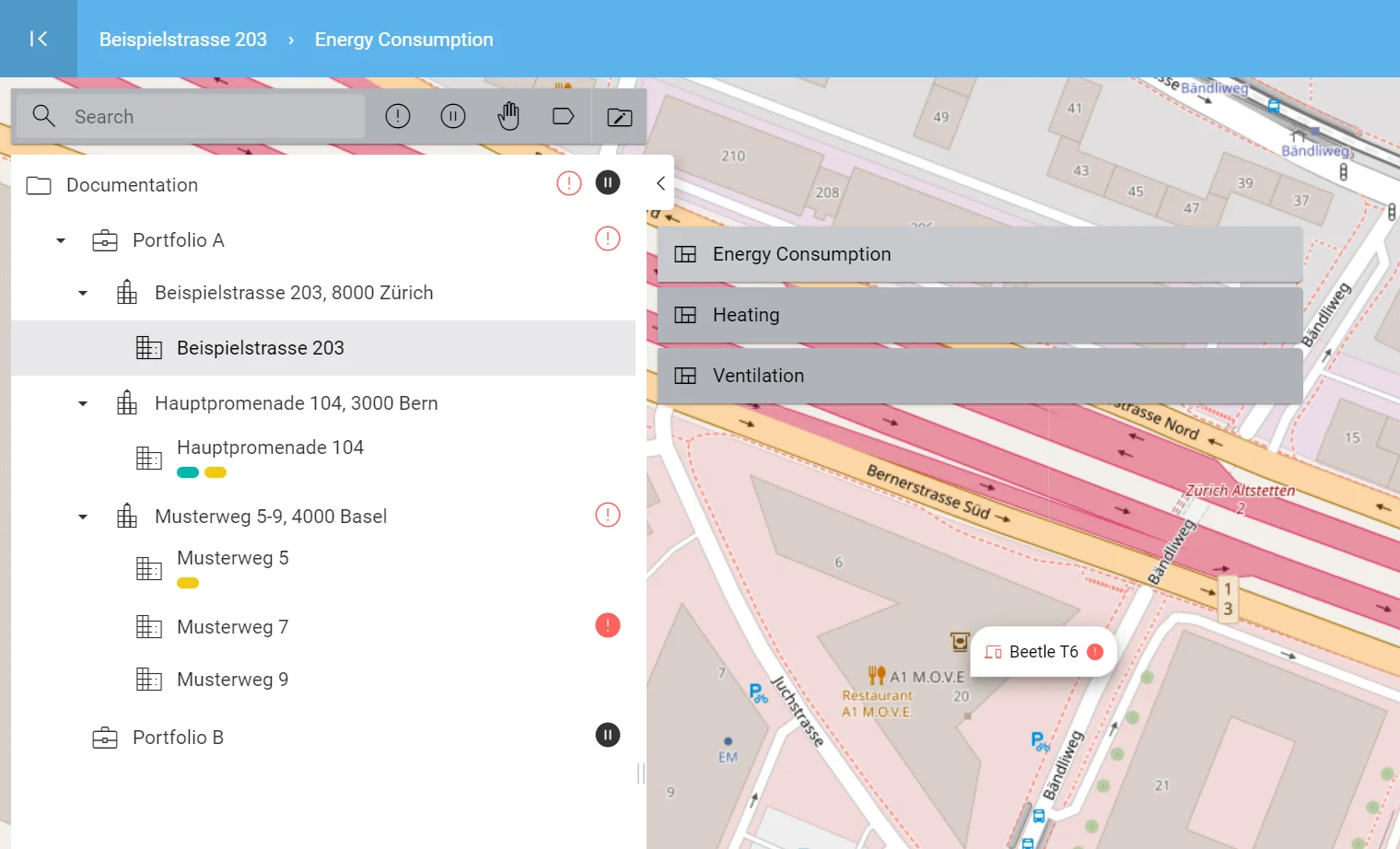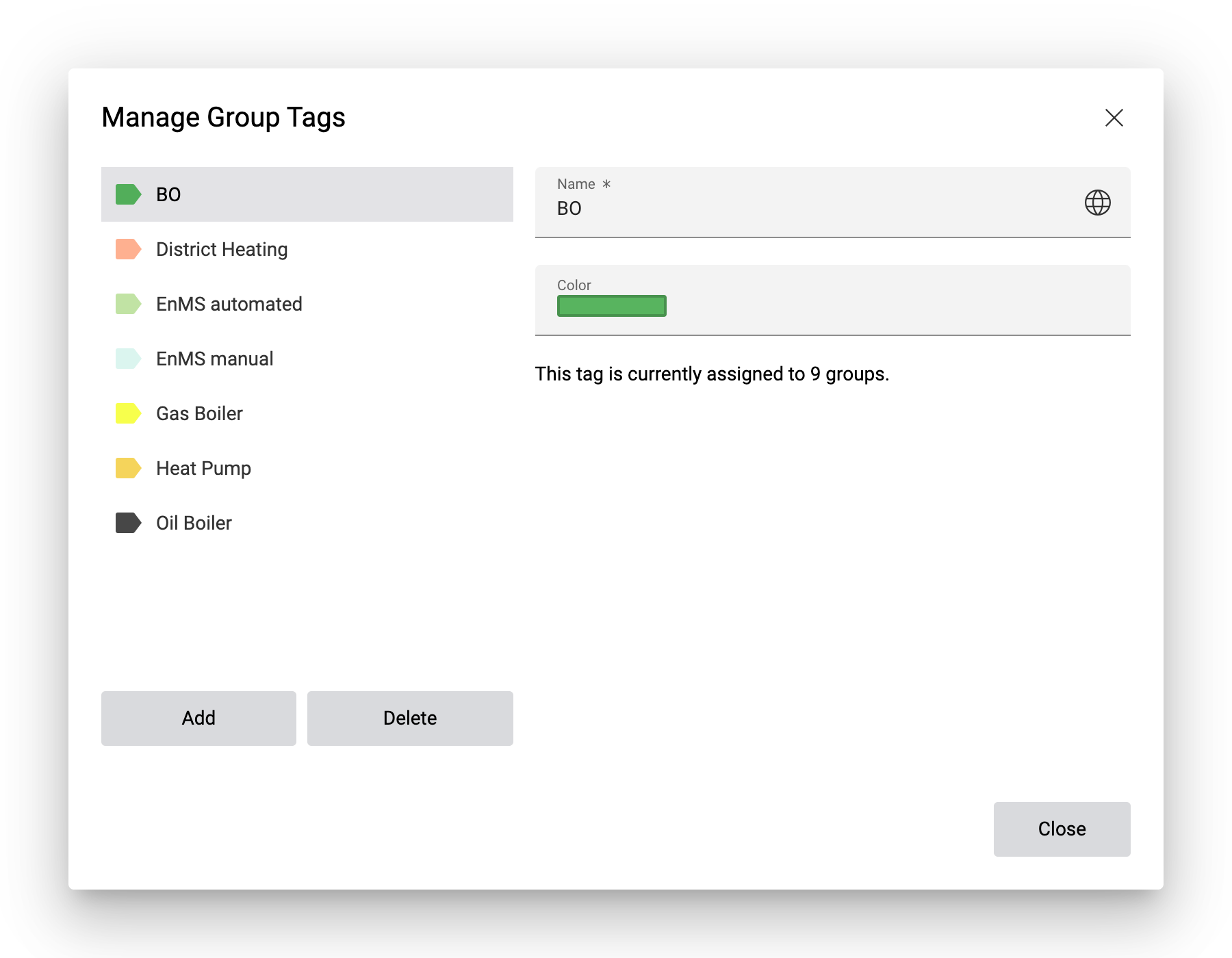Introduction
On the Avelon user interface, individual plants or real estates, but also structural or logical units are organized in a hierarchical group structure. In principle, you are not bound by any fixed specifications, but it is advisable to use a hierarchical structure in which the groups correspond to more and more detailed parts of the plant or real estate as the hierarchy depth increases.
The group structure is the most important navigation tool in the Avelon user interface. Even with a larger real estate portfolio or a more complex technical system, you can quickly navigate to any desired location in your project using the hierarchical structure.
Status icons
In addition to the name of a group or dashboard, additional status icons appear as needed to help you navigate to critical systems:
There are data points available that are in the alarm state. |
There are data points available that are out of service. |
There are data points available that are in manual mode. |
Filled icons indicate that the respective data points are located on a widget on that particular group, whereas outlined icons indicate that the data point is located in one of the subgroups.
Tickets and data points
With a group selected, additional details about the group appear on the far right hand side.
You can click on the alarm icons to open a ticket list to access all of the tickets that are related to the selected group. For further information about the ticket list, see Ticket list. To configure the kinds of tickets that should be displayed on this ticket list, click on Edit at the top right.
Similarly, you can click on the number of data points to open a list of all data points that are related to the selected group (i.e. which are part of a data point filter that is assigned to the current group). In contrast to the data points list on your devices, this list will show data points across multiple devices. For further information about the data point list, see Data points and data point filters.
The side panel can be resized by dragging the separator on the left. To close the side panel, click on Close at the top of the list. The side panel will also be closed automatically when you leave the navigation.
Note
Changes made on any of these side panels will not affect other ticket lists (widgets) or the data point list on your devices.