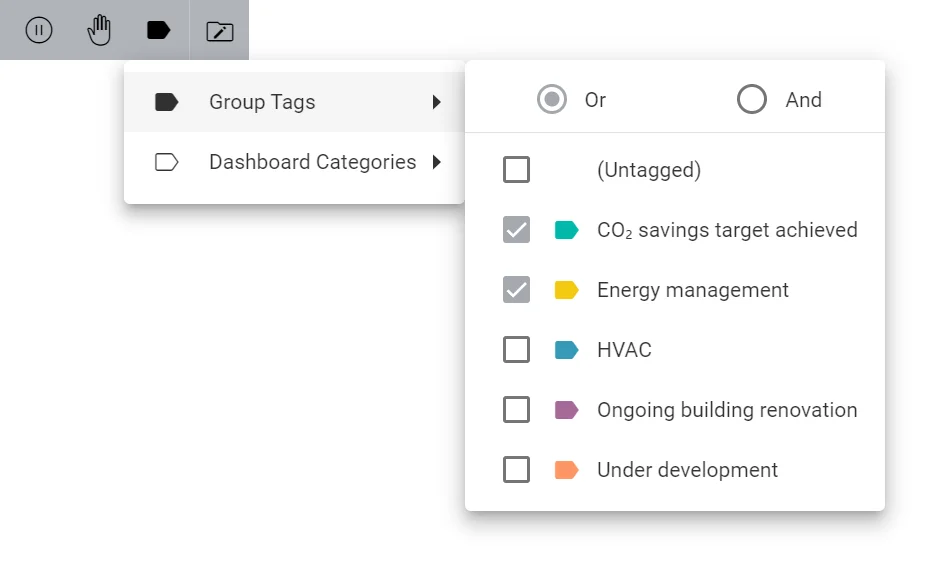Filtering groups
As the size of your group structure increases, it can be difficult to keep an overview. However, there are several handy features that help you search and filter the group structure more easily, so that only those groups that match the search or filter criteria are displayed.
Filter groups by name
Above the group navigation is a search box. Enter the name of the desired group here to filter the group tree. You do not have to enter the complete name. It is sufficient to enter parts of the name. All groups that do not contain the entered text in their name and do not contain any subgroups with this name are automatically hidden. The elements that do not correspond to the filter criteria are displayed semi-transparently.
To cancel the name filter, simply delete the text you entered or click the Clear Filter icon on the right side of the search box.
Note
The search is not case sensitive.
Filter groups by status
There are further filter options next to the search field.

The different filter options.
If you click the Filter by Out of Service icon, only those groups in which at least one assigned data point is out of service are displayed. You can recognize this state by the pause icon next to the corresponding group.
If you click the Filter by Manual Mode icon, only those groups in which at least one assigned data point is set to manual mode are displayed. You can recognize this state by the hand icon next to the corresponding group.
If you select the Filter by Alarm icon, only those groups in which at least one assigned data point is in alarm are displayed. You can recognize this state by the red alarm icon next to the corresponding group.
If a filter is active, the icon will be filled. Select the icon again to toggle the filter off.
If multiple filters are selected, groups with any of these statuses will be displayed.