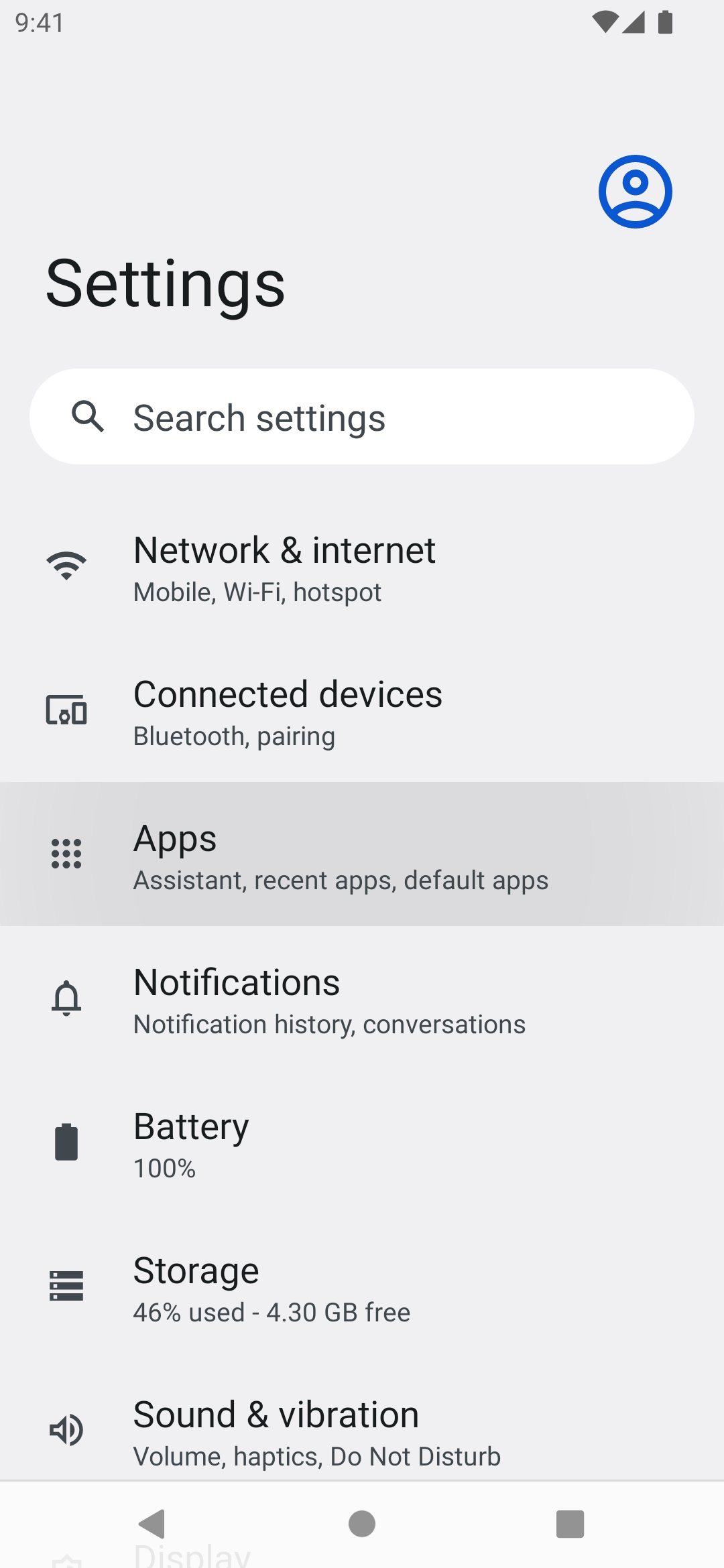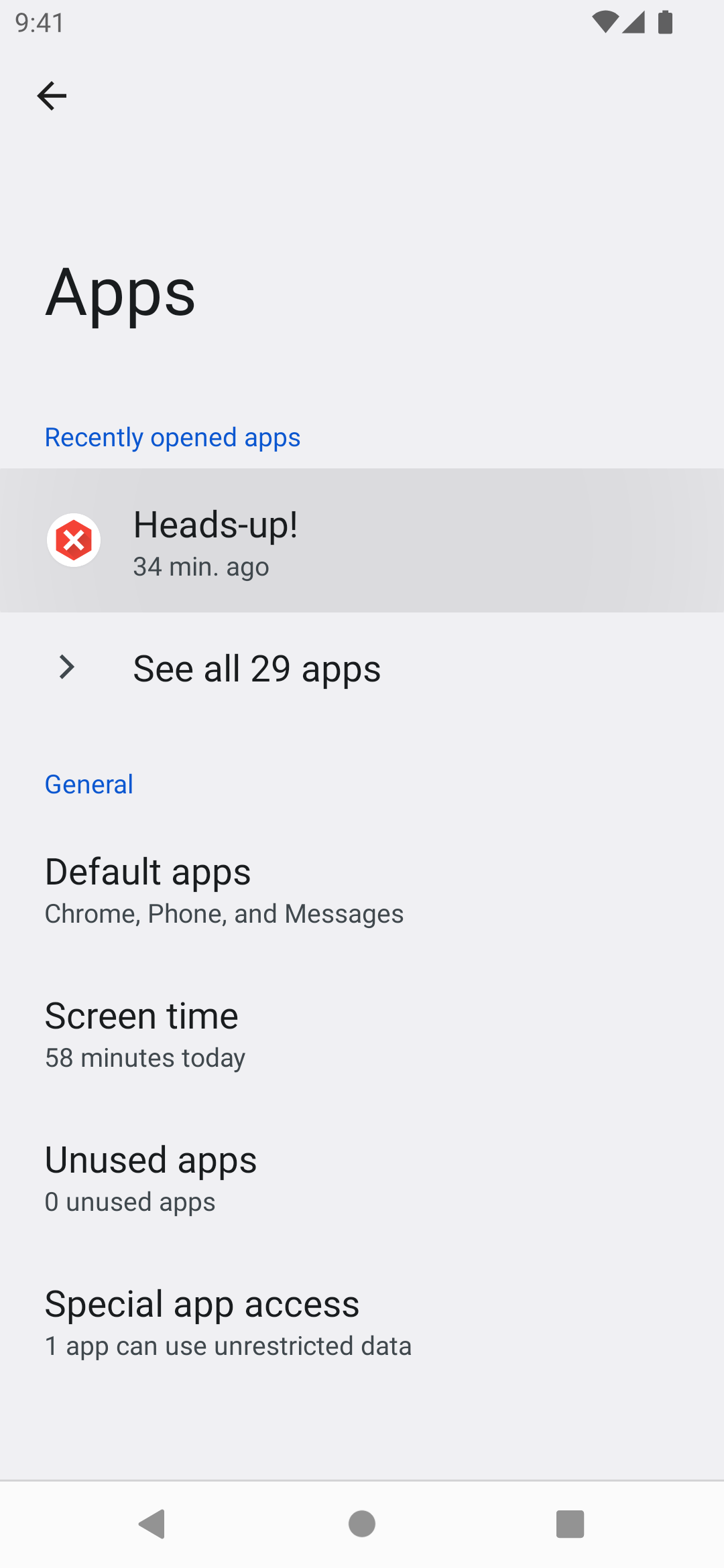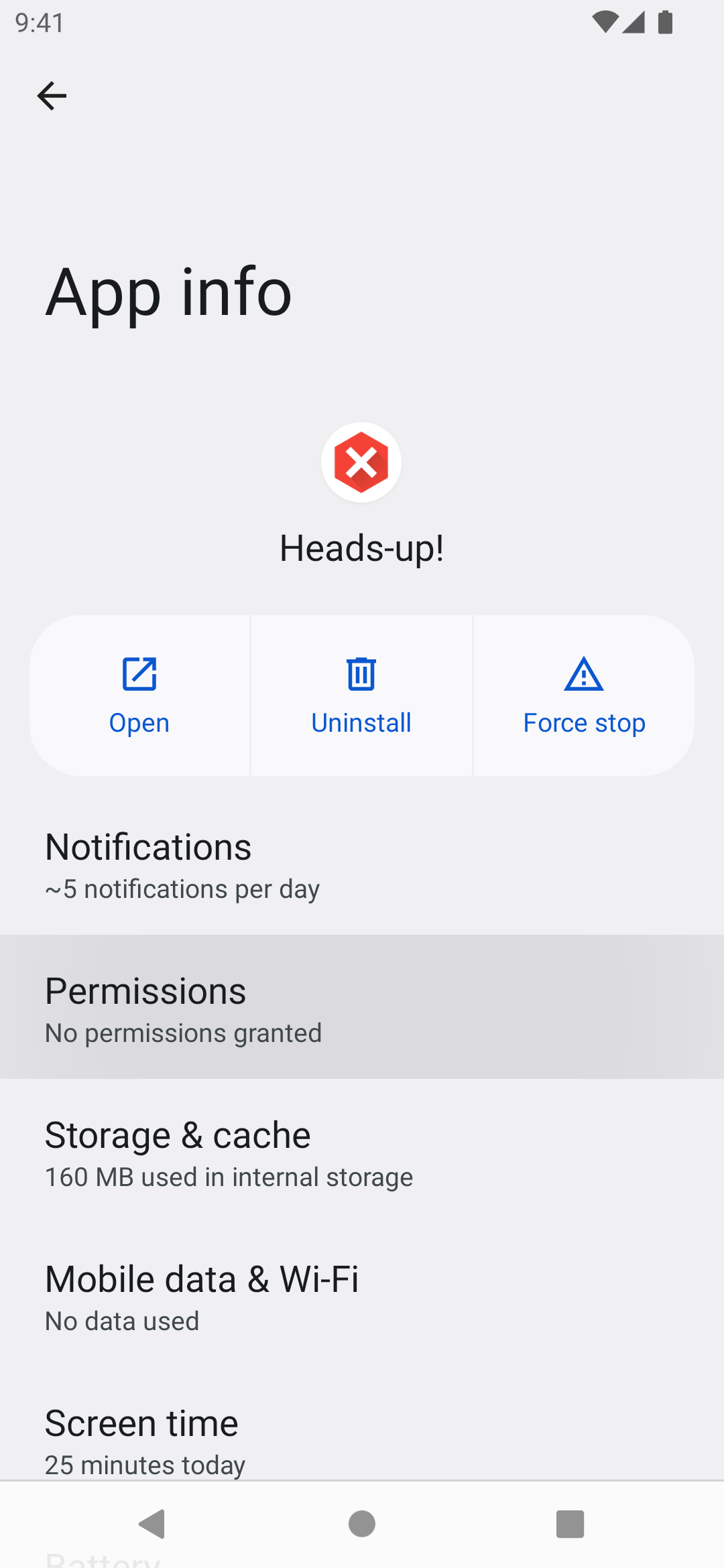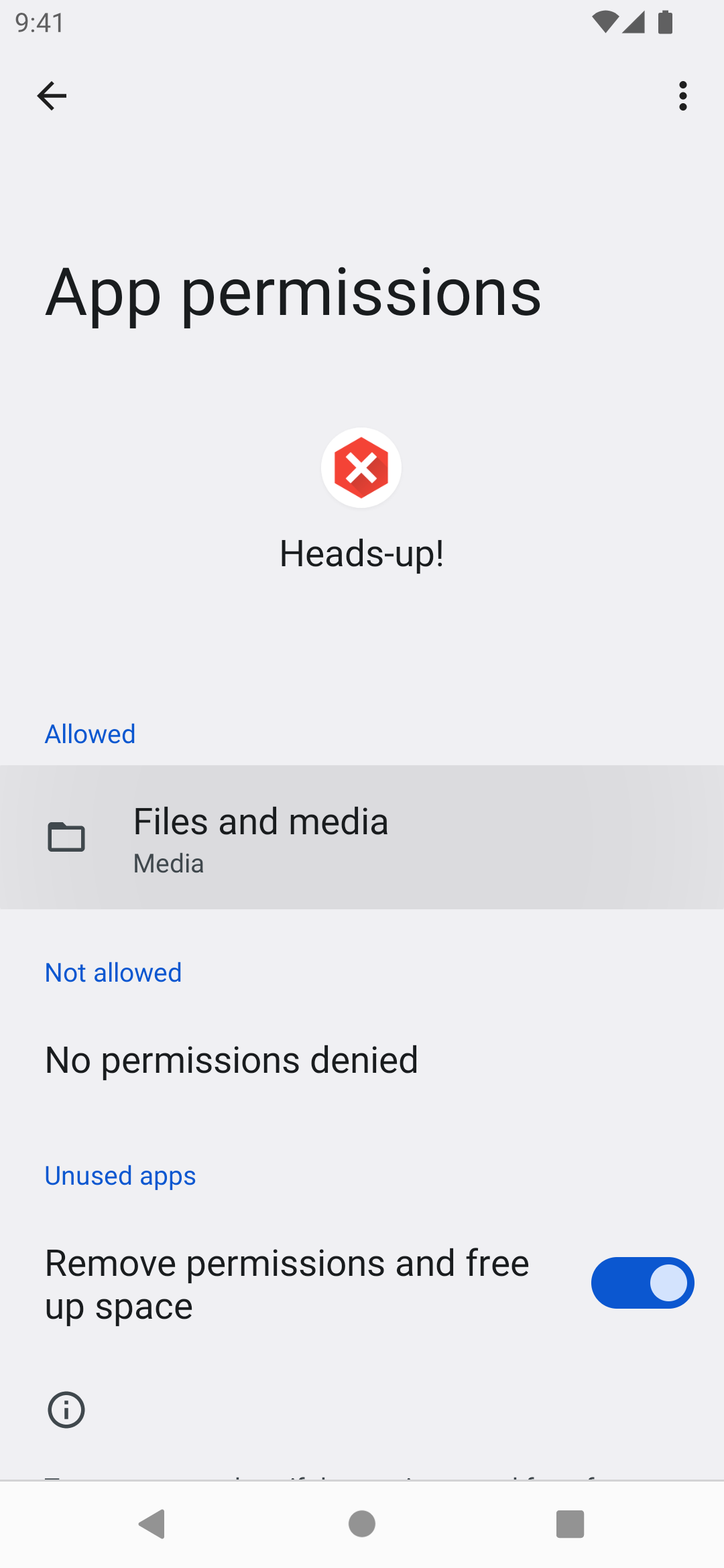App permissions
Avelon Heads-up! needs some additional permissions to work properly. The following section describes how to allow the appropriate permissions on your Android smartphone if you have not already agreed to them before.
Always show alarms
This function allows Avelon Heads-up! to display alarms even when the app is not running in the foreground or when the phone is locked.
Open the Settings app on Android.
Tap on Notifications.
Tap on App settings.
Tap on Heads-up!. If the app is not displayed, change the dropdown at the top from Most recent to All apps first.
Make sure that all notification options are enabled.
Tap on each type of notification and make sure that the settings are set correctly.
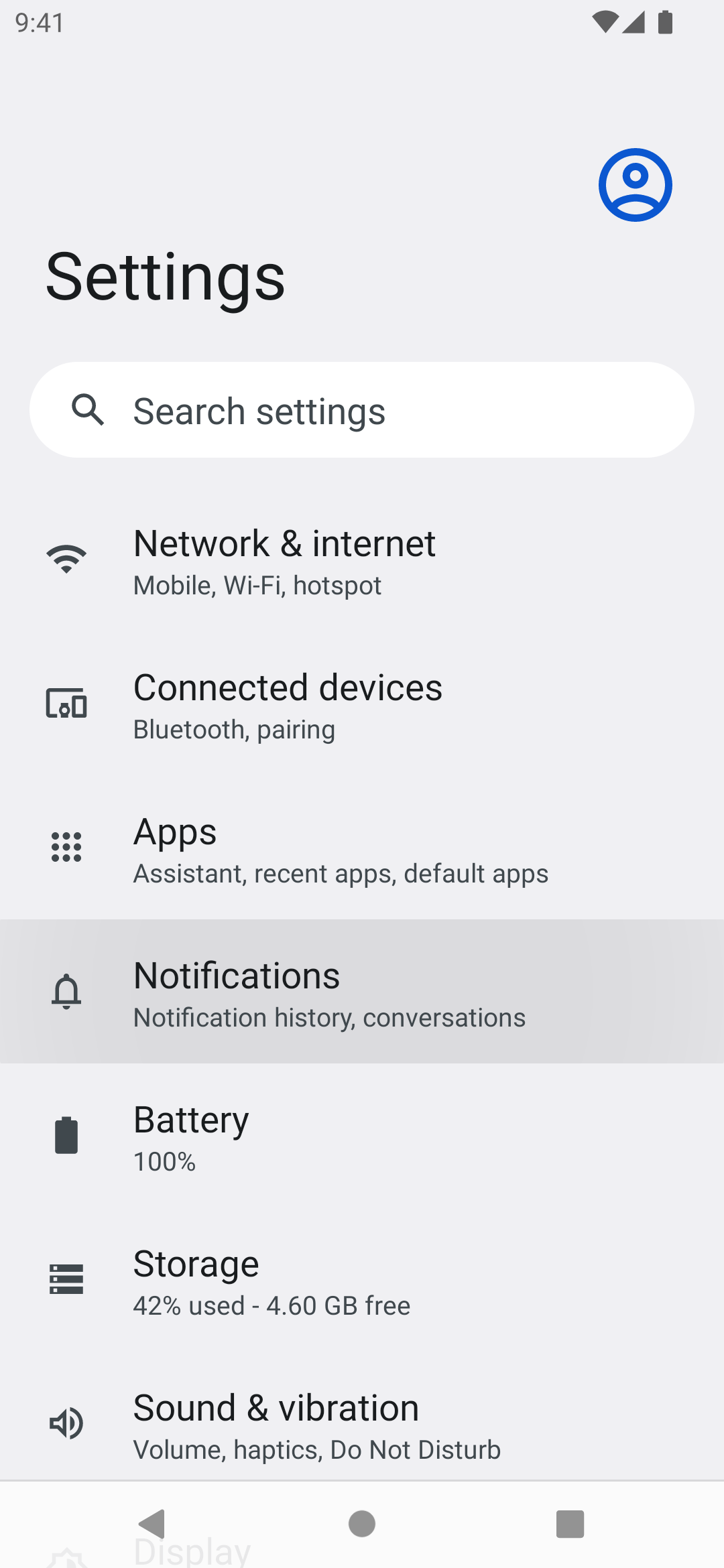
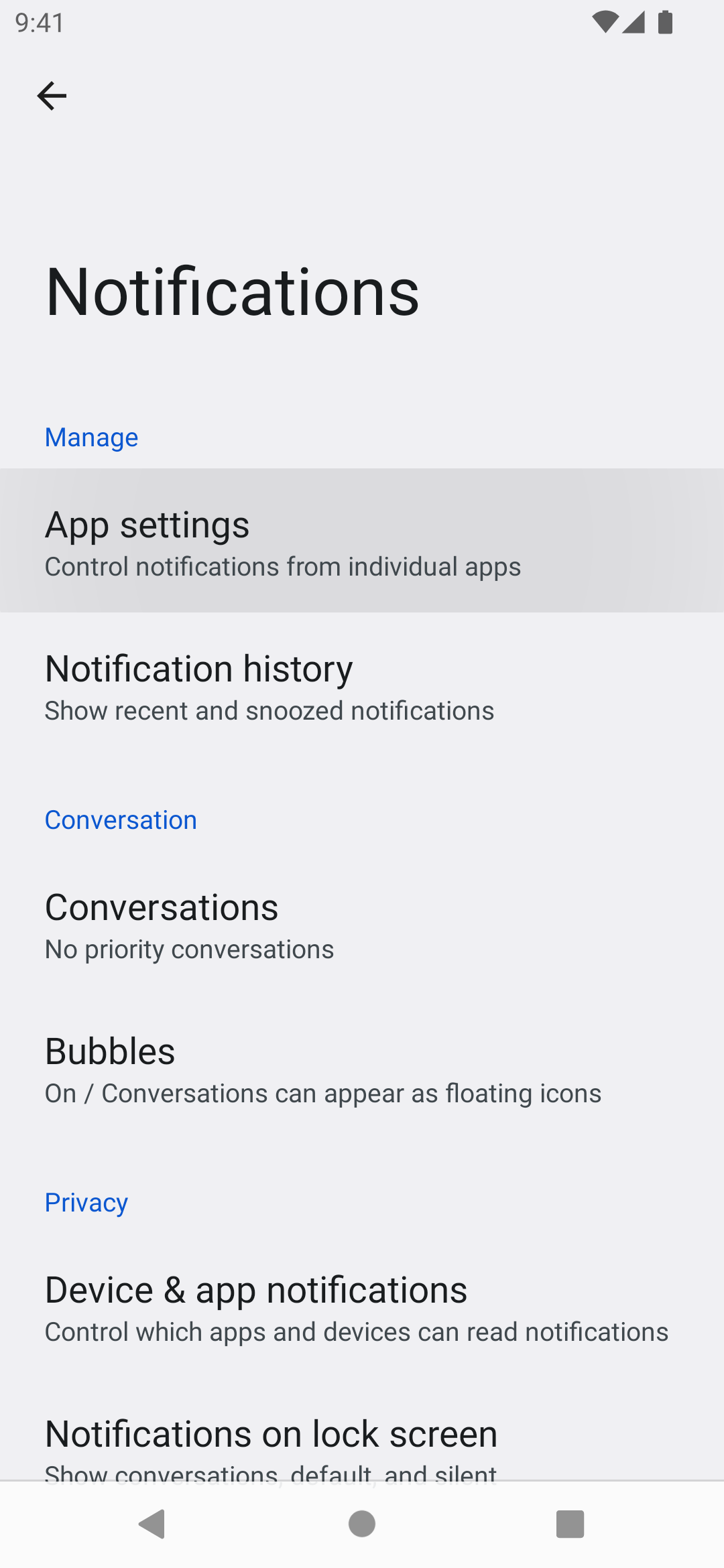
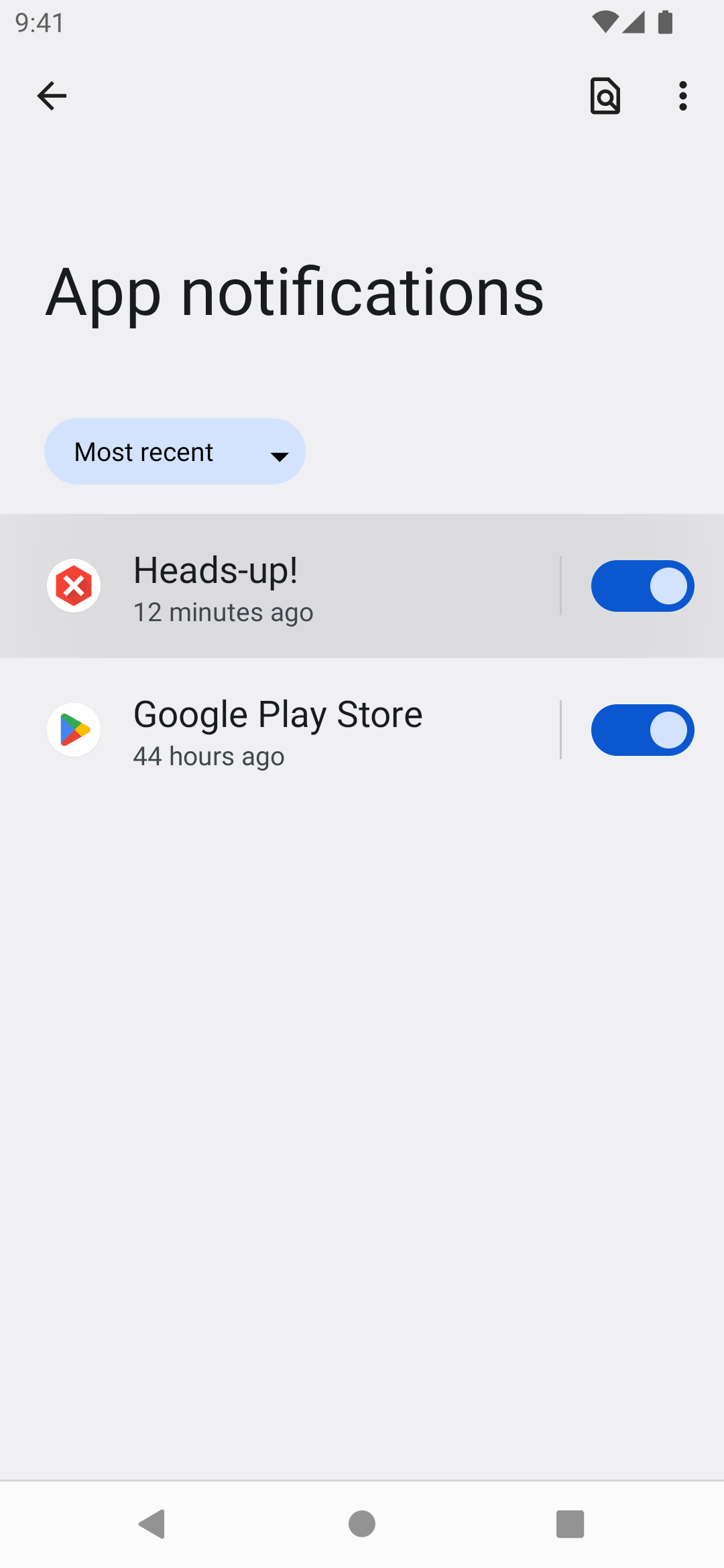
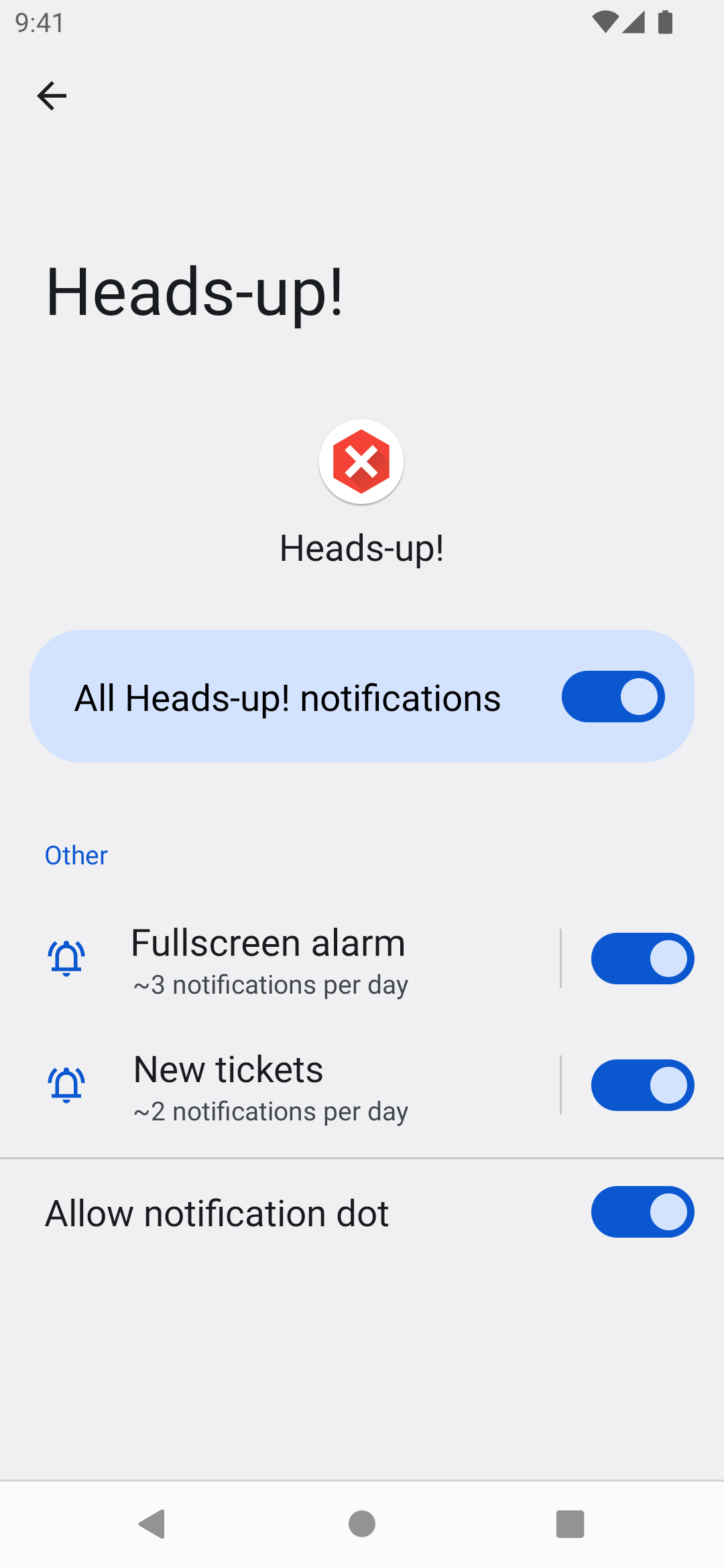
Disable battery optimization
Android’s battery optimization can prevent the app from displaying alarms. You should turn it off to ensure that alarm notifications are displayed even when the phone is locked.
Open the Settings app on Android.
Tap on Apps.
Tap on Heads-up!. If the app is not displayed, tap on See all apps first.
Tab on Battery.
Make sure the option Unrestricted is selected.
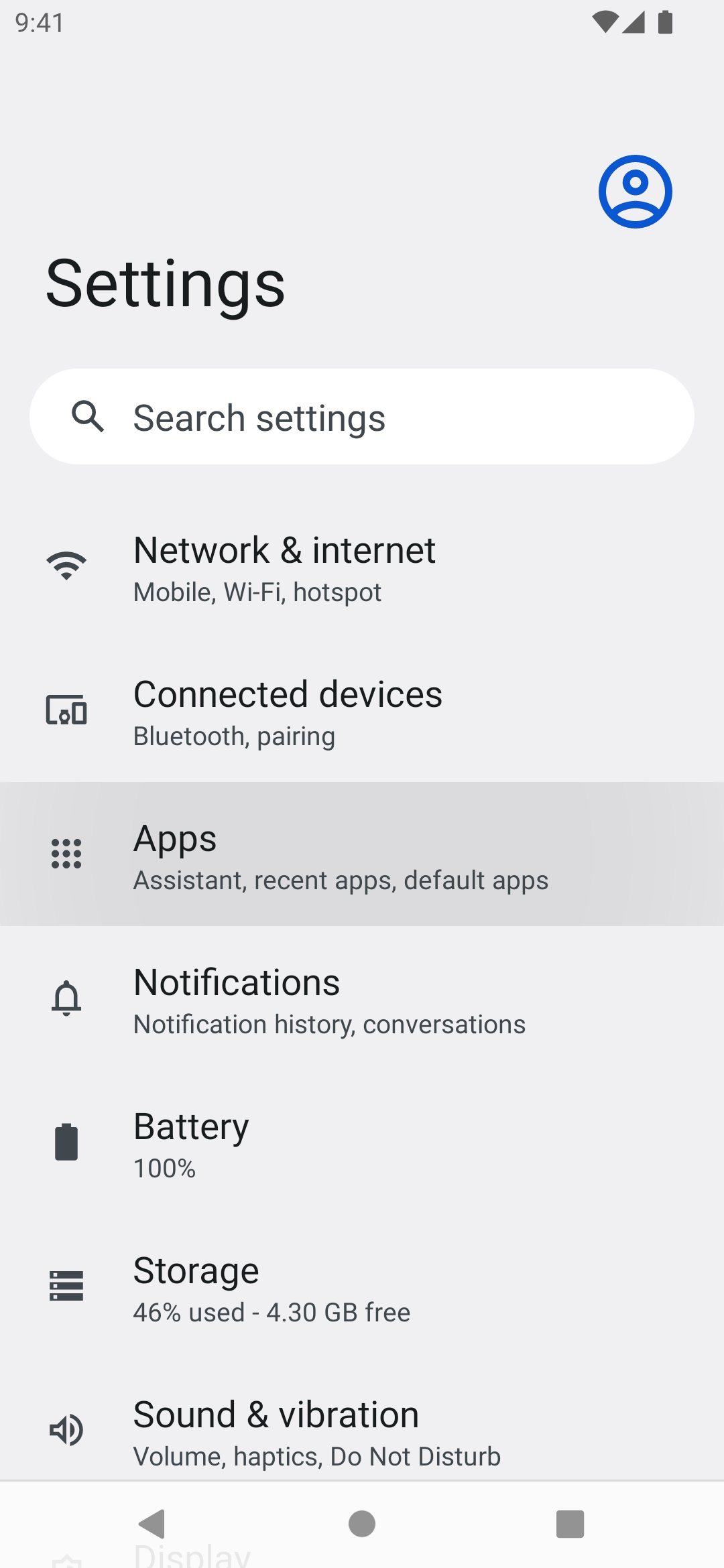
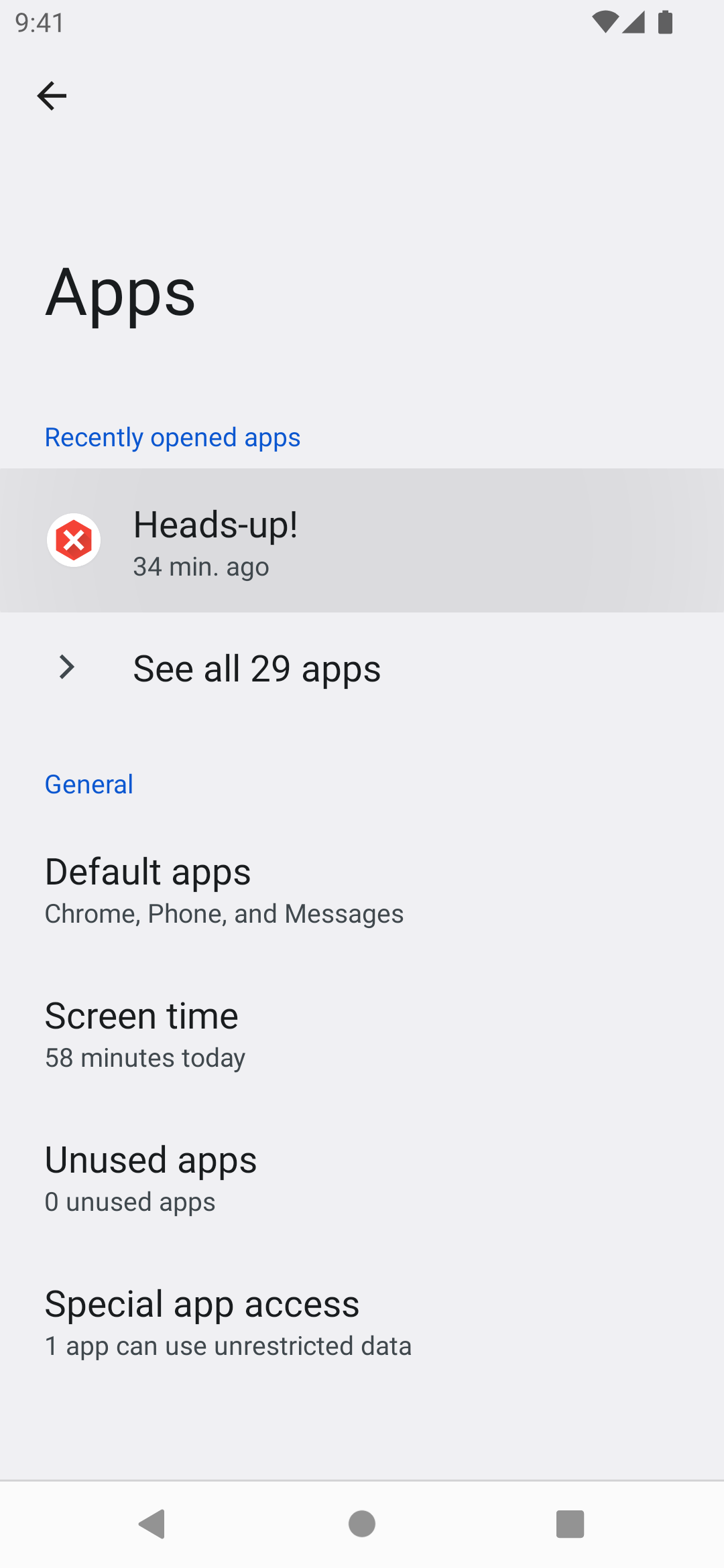
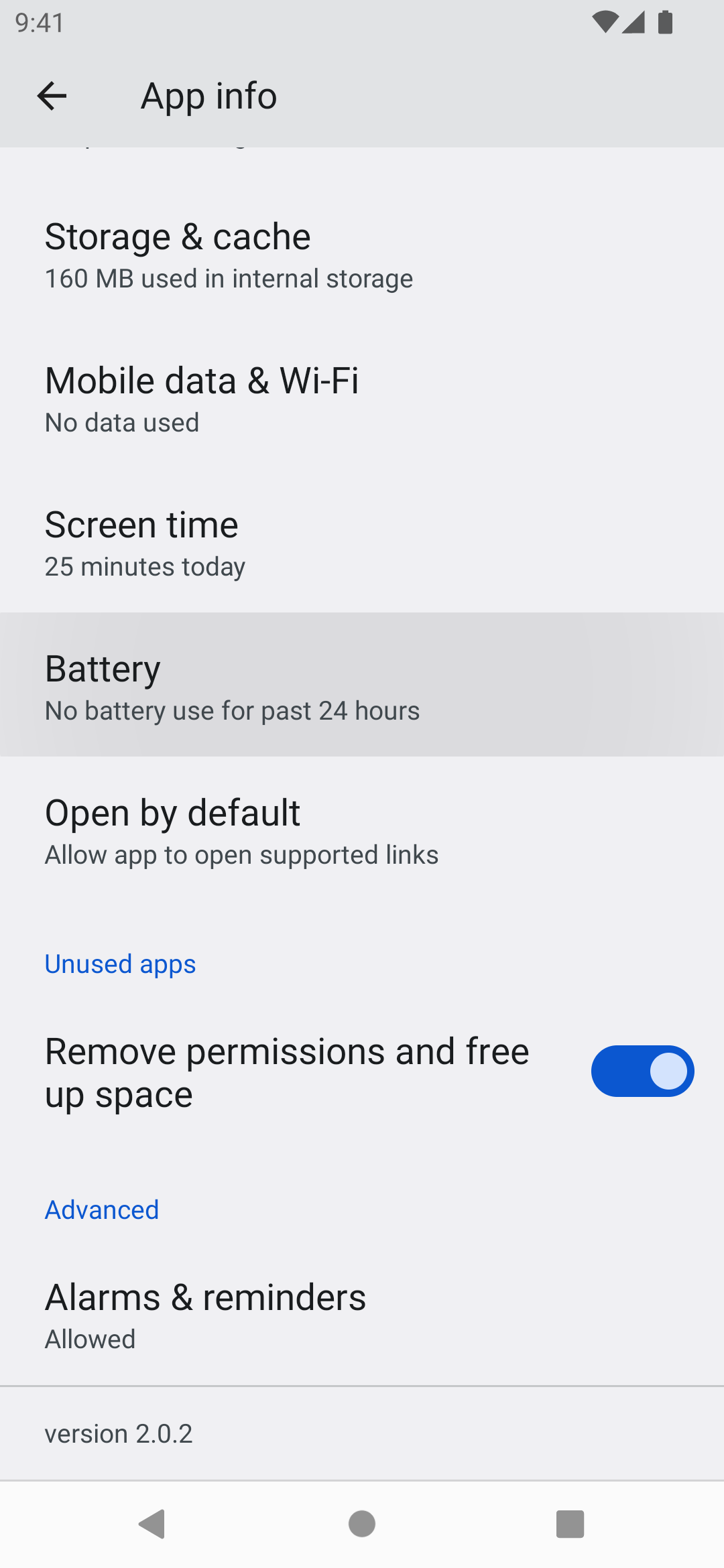
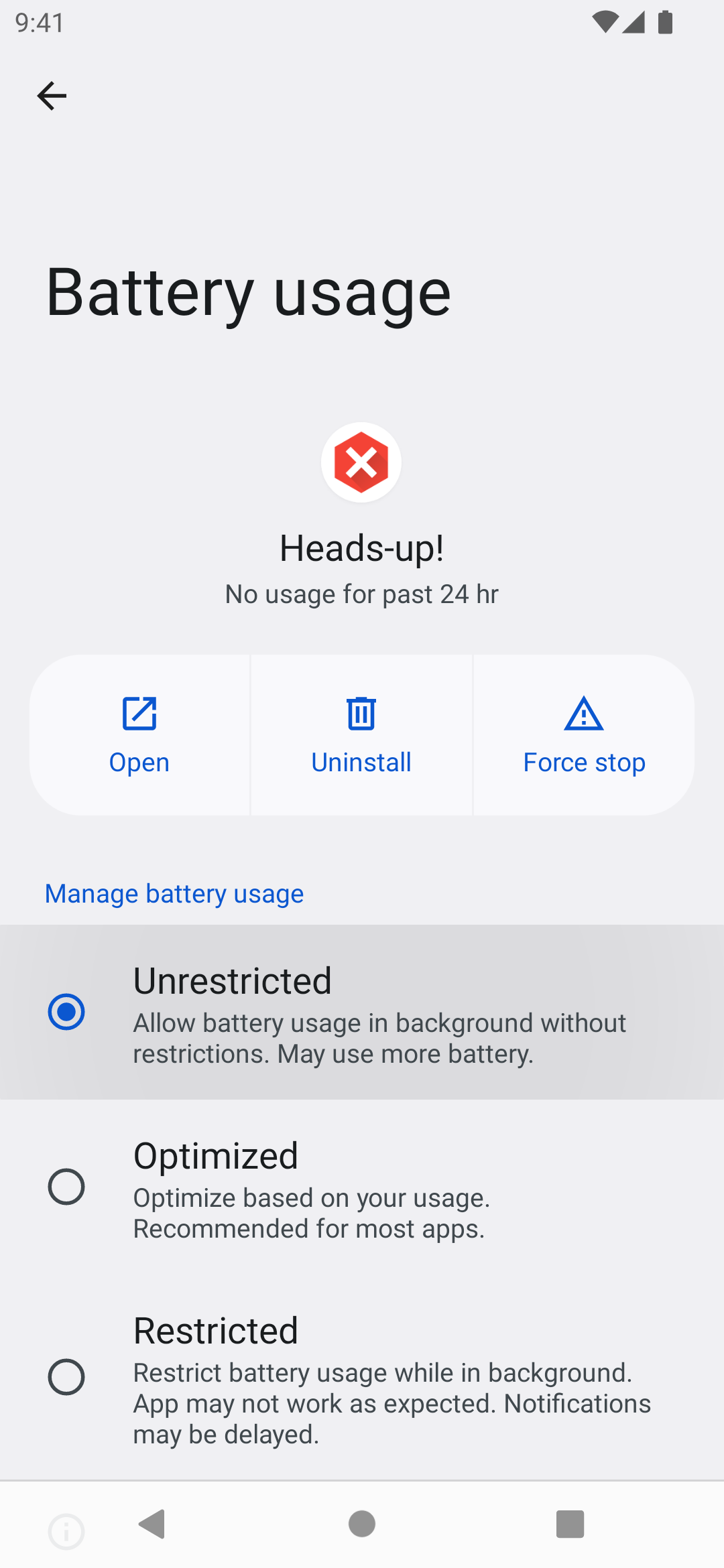
Access to internal memory
The app needs access to the internal memory of your mobile phone to download and display alarm instructions.
Open the Settings app on Android.
Tap on Apps.
Tap on Heads-up!. If the app is not displayed, tap on See all apps first.
Tab on Permissions.
Make sure that the permission Files and media is allowed.