Verhalten festlegen
Verhaltensregeln erstellen und testen
Nachdem Sie im Shape-Designer ein neues Shape erstellt oder ein bereits vorhandenes Shape ausgewählt haben, können Sie festlegen, wie sich dieses in Bezug auf Datenpunkt-Werte oder andere Eigenschaften verhalten soll.
Der Verhaltenseditor in der unteren Hälfte des Shape-Designers ist in zwei Bereiche unterteilt, Vehaltensregeln auf der linken Seite und die dazugehörigen Verhaltensregel-Einstellungen auf der rechten Seite. Grundsätzlich entspricht jede Zeile unter Verhaltensregeln einem Auslöser, dem eine oder mehrere Aktionen zugeordnet sind. In den meisten Fällen beziehen sich die Auslöser auf Eigenschaften von Datenpunkten. Diese Eigenschaften werden außerdem auf dem Steuerfeld auf dem Anlagebild angezeigt, wenn der Benutzer ein Shape anklickt.
Sehen wir uns anhand eines Beispiels an, wie Verhaltensweisen definiert werden.
Erstellen Sie eine neue Verhaltensregel für das Shape, indem Sie in der unteren Bildschirmhälfte rechts oberhalb der Tabelle auf Neue Regel hinzufügen klicken.
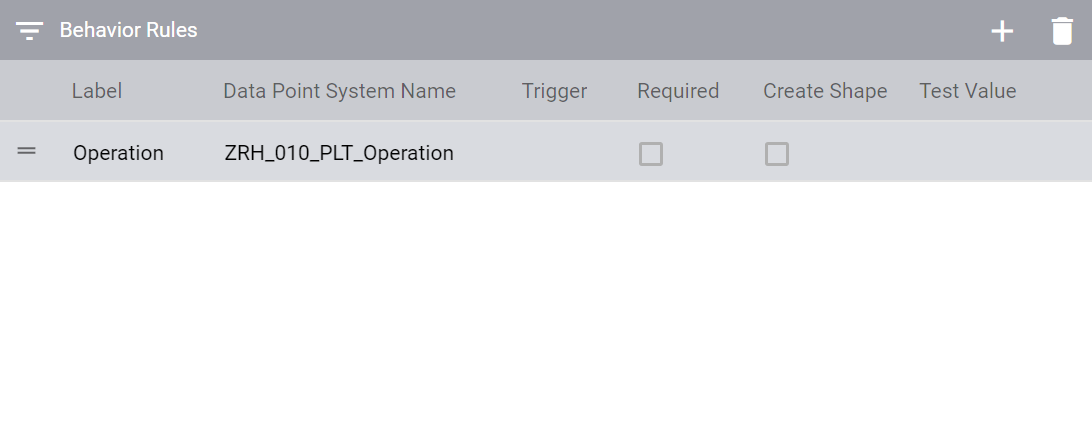
Fügen Sie Ihrem Shape eine neue Verhaltensregel hinzu.
In der Liste erscheint anschließend eine neue Zeile in der Tabelle. Abhängig vom Typ des Shapes enthält der neue Eintrag unterschiedliche Spalten. Rechts daneben können Sie diese Eigenschaften bearbeiten:
- Bezeichnung
Diese Bezeichnung beschreibt die Aufgabe des Verhaltens und wird auf dem Steuerfeld des Anlagebildes angezeigt. In den meisten Fällen sollten Sie Begriffe verwenden wie beispielsweise „Messwert“, „Betriebsrückmeldung“, „Alarm“ etc.
Bemerkung
Beachten Sie bei der Vergabe von Bezeichnungen, dass Sie für mehrere Verhaltensregeln die selbe Bezeichnung verwenden können. Auf dem Anlagebild werden alle Verhaltensregeln mit der selben Bezeichnung, die die selbe Datenpunkt-Eigenschaft verwenden, unter einem einzigen gemeinsamen Eintrag zusammengefasst.
- Systemname
Teile eines Anlagenkennzeichnungssystems (AKS), die die automatische Zuordnung von Datenpunkten erleichtern. Siehe Systemname in Verhaltensregeln für weitere Informationen.
- Auslöser
Der Auslöser, der für das Verhalten verwendet wird. Siehe Auslöser für weitere Informationen.
- Eigenschaft
Nur verfügbar wenn Auslöser auf Datenpunkt-Eigenschaft oder Shape-Eigenschaft gesetzt ist. Die Eigenschaft, deren Wert verwendet wird, um das Verhalten zu steuern.
- Datenpunkt ist erforderlich, um der Qualitätsprüfung zu genügen
Wenn dieses Kontrollkästchen ausgewählt ist, muss auf dieser Verhaltensregel zwingend ein Datenpunkt platziert werden, damit die automatische Überprüfung der Datenpunktzuweisungen erfolgreich ist. Weitere Informationen zur automatischen Überprüfung der Datenpunktzuweisungen finden Sie unter Datenpunktzuweisungen überprüfen.
- Datenpunktshape erstellen, wenn Datenpunkt platziert wird
Wenn dieses Kontrollkästchen ausgewählt ist, wird automatisch ein Shape für diesen Datenpunkt erstellt, wenn auf dem Anlagebild ein Datenpunkt auf diesem Eintrag losgelassen wird. So werden beim Platzieren von Datenpunkten zusätzliche Shapes erzeugt, was besonders für Shapes interessant ist, dessen zugrundeliegenden Datenpunkte separat auf dem Anlagebild visualisiert werden sollen (z. B. bei Temperaturfühlern).
- Ändern des Datenpunktwerts nicht zulassen
Wenn dieses Kontrollkästchen ausgewählt ist, kann der Wert des Datenpunks auf dem Steuerfeld, welches erscheint, wenn der Benutzer auf dem Anlagebild auf ein Shape klickt, nicht bearbeitet werden.
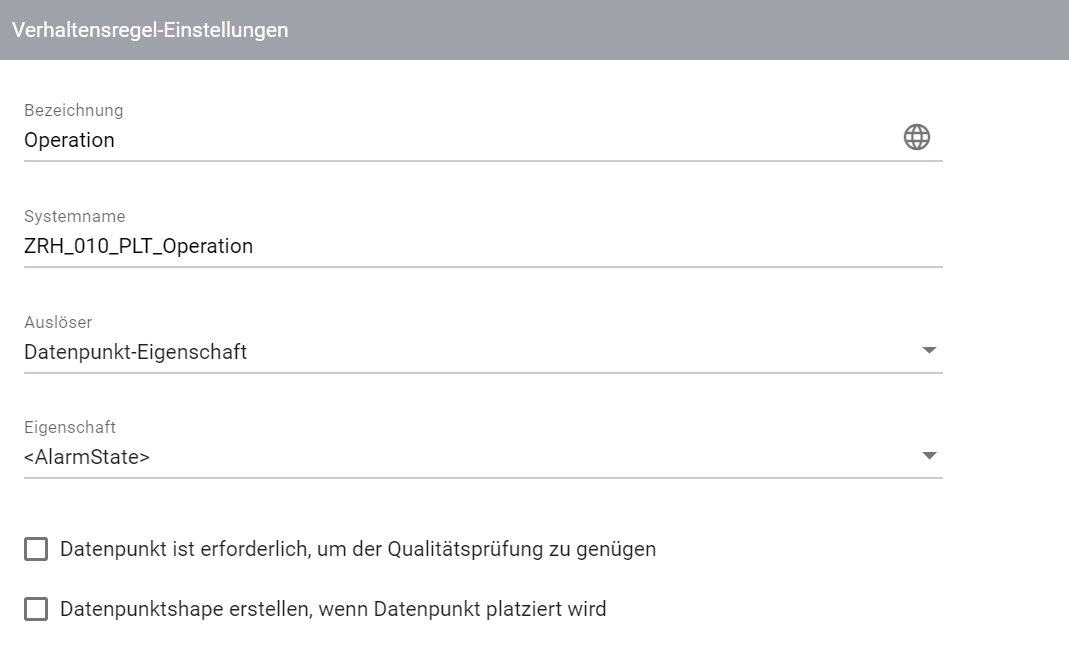
Verhaltensregel-Einstellungen für ein reguläres Shape
Bemerkung
Shapes für einzelne Datenpunkte haben nur zwei Einstellungen, Auslöser und Eigenschaft, da sich alle Verhaltensregeln auf den selben Datenpunkt beziehen.
Unter Verhalten, direkt unterhalb der Verhaltensregel-Einstellungen können Sie die gewünschte Bedingung konfigurieren, wann die Aktion angewendet werden soll. Siehe Datenpunkt-Bedingungen und -Eigenschaften für eine detailliertere Beschreibung der am häufigsten verwendeten Eigenschaften.
Wechseln Sie oben rechts auf die Registerkarte Code, um den SVG-Code IhresShapes zu bearbeiten. Fügen Sie im SVG-Code des Elements, welches Sie animieren möchten, ein eindeutiges id-Attribut hinzu und stellen Sie sicher, dass Sie dem Attribut, dasSie animieren möchten, einen Standardwert zuweisen.:
<rect id="SomeRectangleID" fill="white" width="100" height="20" />
Die angegebene ID kann anschließend in den Einstellungen der Verhaltensregel verwendet werden, um die Darstellung des Shapes zu verändern.
Wählen Sie im Bereich Verhalten unten rechts die Option Shape-Attribut setzen in der Auswahlliste Aktionstyp aus. Wählen Sie anschließend in der Auswahlliste Element die ID aus, die Sie soeben gesetzt haben.
Wählen Sie das Attribut, das Sie animieren möchten, in der Auswahlliste Attribut aus. Beachten Sie, dass nur Attribute in der Liste erscheinen, Sie im SVG-Code des Elements verwendet werden. Wählen Sie anschließend den gewünschten Wert des Attributs ein.
Falls Sie mehrere Aktionen an die selbe Bedingung knüpfen möchten, klicken Sie auf Aktion hinzufügen und definieren Sie eine weitere Aktion. Siehe Aktionen für eine detailliertere Beschreibung aller verfügbarer Aktionen.
Falls Sie mehrere Verhaltensregeln definiert haben, welche die selbe Eigenschaft des selben Elements ändern, können Sie manuelle Prioritäten im Feld Priorität vergeben. Aktionen mit einer höheren Priorität übersteuern Aktionen mit niedriger Priorität, wenn beide Bedingungen gleichzeitig eintreffen.
Bemerkung
Sinnvollerweise vergeben Sie Alarmzuständen eine hohe Priorität, um zu verhindern, dass sie durch Aktionen mit niedrigerer Priorität außer Kraft gesetzt werden.
Simulator
Sie können Ihre Verhaltensregeln jederzeit direkt im Shape-Designer testen.
Aktivieren Sie den Simulator mit Simulator starten in der Shape-Vorschau.
Geben Sie nun in der Liste der Verhaltensregeln in der Spalte Testwert einen Testwert für die Verhaltensregel ein. Sie können nun überprüfen, ob sich die Animation wie gewünscht verhält.