Bearbeitungsmodus
Um ein Anlagebild zu bearbeiten, d.h. Shapes und Verbindungen zu ändern, müssen Sie das Anlagebild zuerst in den Bearbeitungsmodus versetzen, indem Sie oben rechts über dem Anlagebild auf das Symbol Bearbeiten klicken.
Im Bearbeitungsmodus erscheint oberhalb des Anlagebildes ein oranges Band. Dieses Band zeigt an, dass Sie nun die Shapes und Verbindungen ändern können und dass alle vorgenommen Änderungen automatisch gespeichert werden.
Beim Wechsel in den Bearbeitungsmodus werden einige weitere Elemente eingeblendet, die Sie beim Bearbeiten des Anlagebildes unterstützen.
Werkzeugleiste
Die Werkzeugleiste am oberen Bildrand erlaubt es Ihnen, einfache geometrische Shapes zu zeichnen und existierende Shapes zu manipulieren. Wie Sie dynamische Shapes verwenden, wird im Kapitel Arbeiten mit dynamischen Shapes beschrieben.

Die Werkzeugleiste dient dazu, einfache Zeichenelemente zu platzieren oder zu bearbeiten oder um komplexe Shapes zu positionieren.
- Verschieben
Bewegen Sie den Arbeitsbereich, indem Sie ihn mit diesem Werkzeug ziehen, und zoomen Sie mit dem Mausrad.
- Auswählen
Wählen Sie einzelne oder mehrere Shapes aus und verschieben Sie sie.
- Linie
Zeichnen Sie Linien.
- Vieleck
Zeichnen Sie Vielecke mit geraden Kanten.
- Ellipse
Zeichnen Sie Ellipsen.
- Rechteck
Zeichnen Sie Rechtecke.
- Bild
Platzieren Sie ein Bild.
- Text
Platzieren Sie einen beliebigen Text.
- Sprungmarke
Setzen Sie einen Link auf ein anderes Anlagebild. Grundsätzlich kann jedes Shape direkt über die Eigenschaften-Seitenleiste als Sprungmarke konfiguriert werden.
- Notiz
Hinterlegen Sie eine Notiz.
- Diagramm
Erstellen Sie eine Sollwertkurve oder ein Behaglichkeitsdiagramm.
- An Gitter ausrichten
Richtet die Shapes beim Ziehen automatisch an einem Gitter aus.
- Rückgängig
Macht die letzte lokale Änderung rückgängig. Siehe hier für weitere Informationen.
- Wiederherstellen
Stellt die zuletzt rückgängig gemachte Änderung wieder her. Siehe hier für weitere Informationen.
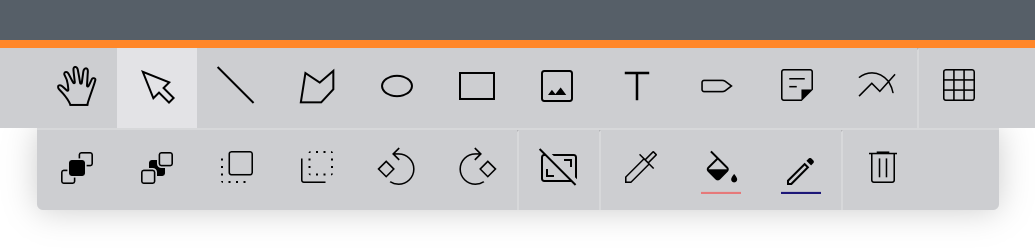
Wenn Shapes ausgewählt sind, stehen weitere Werkzeuge in der Werkzeugleiste zur Verfügung.
- Linksrotation 90 Grad
Dreht die ausgewählten Shapes um ihren jeweiligen Mittelpunkt um 90 Grad nach links.
- Rechtsrotation 90 Grad
Dreht die ausgewählten Shapes um ihren jeweiligen Mittelpunkt um 90 Grad nach rechts.
- Eine Ebene nach vorne
Bewegt alle ausgewählten Shapes eine Ebene nach vorne.
- Eine Ebene nach hinten
Bewegt alle ausgewählten Shapes eine Ebene nach hinten.
- In den Vordergrund
Bewegt alle ausgewählten Shapes in den Vordergrund, sodass sie alle anderen Shapes überdecken.
- In den Hintergrund
Bewegt alle ausgewählten Shapes in den Hintergrund, sodass sie von allen anderen Shapes überdeckt werden.
- Auf Originalgröße zurücksetzen
Setzt die Größe des ausgewählten Shapes zurück auf dessen ursprüngliche Größe.
- Pipette
Setzen Sie die Füll- und Linienfarbe des ausgewählten geometrischen Shapes auf die Farben eines anderen geometrischen Shapes.
- Füllfarbe
Setzen Sie die Füllfarbe der ausgewählten geometrischen Shapes. Auf Shapes aus der Shape-Bibliothek hat dies jedoch keine Auswirkung.
- Linienfarbe
Setzen Sie die Linienfarbe der ausgewählten geometrischen Shapes. Auf Shapes aus der Shape-Bibliothek hat dies jedoch keine Auswirkung.
- 1px Linienstärke
Setzen Sie die Liniendicke der ausgewählten geometrischen Shapes. Auf Shapes aus der Shape-Bibliothek hat dies jedoch keine Auswirkung.
- Löschen
Löscht die ausgewählten Shapes und eventuelle Verbindungen dazwischen.
Seiteneinstellungen
Wenn Sie die Größe oder das generelle Aussehen der Seite bearbeiten möchten, klicken Sie auf eine leere Stelle auf dem Arbeitsblatt. Anschließend stehen Ihnen in der Seitenleiste Eigenschaften auf der rechten Seite die folgenden Konfigurationsmöglichkeiten zur Verfügung:
- Name
Der Name des Anlagebildes.
- Seitengröße dem Inhalt anpassen
Wenn diese Option aktiviert ist, wird die Größe des Arbeitsblatts automatisch von den äußersten Shapes bestimmt. Vergrößern Sie das Arbeitsblatt einfach, indem Sie die Shapes weiter nach aussen ziehen. Wenn Sie hingegen lieber mit einer fixen Größe des Arbeitsblatts arbeiten möchten, deaktivieren Sie diese Option und setzen stattdessen die Höhe und Breite des Arbeitsblattes.
- Breite und Höhe
Stellen Sie die Größe des Arbeitsblattes in Pixel ein.
- Randabstand
Geben Sie dem Arbeitsblatt einen Seitenrand, wo keine Shapes platziert werden können.
- Masterseiten
Wählen Sie aus, welche Masterseiten im Hintergrund angezeigt werden sollen. Shapes von Masterseiten können Sie zwar nicht direkt manipulieren, aber Sie können Datenpunkte dieser Shapes lokal überschreiben. Die Masterseiten werden in der Reihenfolge übereinander angezeigt, in der sie zugewiesen wurden. Sie können die Reihenfolge durch ziehen innerhalb der Liste jederzeit ändern.
Warnung
Hinweis zur Verwendung von Masterseiten: Shapes können nur auf der Seite bearbeitet werden, auf der sie ursprünglich platziert wurden.
- Hintergrund-Stil
Wählen Sie aus, wie der Hintergrund des Anlagebildes auf dem Dashboard angezeigt werden soll.
- Hintergrundfarbe
Standardmäßig passt sich die Hintergrundfarbe des Anlagebildes dem Dashboard-Design und dem gewählten Hintergrund-Stil an. Sie können hier jedoch eine Hintergrundfarbe auswählen, um den Hintergrund manuell auf eine bestimmte Farbe einzustellen. Sobald eine Farbe ausgewählt ist, wird der Hintergrund-Stil ignoriert. Wenn eine Masterseite zugewiesen wird, für die eine Hintergrundfarbe eingestellt ist, wird deren Hintergrundfarbe automatisch auch auf die aktuelle Seite angewendet. Sie können diesen Mechanismus nutzen, falls Sie für mehrere Anlagebilder die selbe Hintergrundfarbe verwenden möchten.
Änderungen rückgängig machen und ältere Versionen wiederherstellen
Jede Änderung am Anlagebild wird im Änderungsverlauf aufgezeichnet. Sie finden den Änderungsverlauf in der Seitenleiste Details auf der rechten Seite, indem Sie auf den Reiter Verlauf gehen. Der Verlauf enthält alle von Ihnen und anderen Benutzern vorgenommenen Änderungen.
Um lokale Änderungen rückgängig zu machen, können Sie in der Werkzeugleiste auf Rückgängig klicken oder Strg/⌘ + Z drücken. Dadurch wird Ihre letzte Änderung rückgängig gemacht. Allerdings wird bei jeder Rückgängigmachung eine neue Version zum Änderungsverlauf hinzugefügt. Beachten Sie auch, dass dies nur Änderungen rückgängig macht, die lokal vorgenommen wurden. Änderungen anderer Benutzer sind davon nicht betroffen, solange diese nicht von Ihren Änderungen betroffen sind.
Um eine ältere Version eines Anlagebildes wiederherzustellen, bewegen Sie den Mauszeiger in der Registerkarte Historie über die Version, die Sie wiederherstellen möchten, und klicken Sie rechts daneben auf das Symbol Wiederherstellen. Dadurch werden alle Änderungen von jetzt an bis zur ausgewählten Version nacheinander rückgängig gemacht (einschließlich der Änderungen anderer Benutzer), indem für jede Aktion im Verlauf eine entgegengesetzte Aktion ausgeführt wird. Das bedeutet, dass der Änderungsverlauf nach der Rückgängigmachung mehr Einträge enthält als vorher.
Warnung
Einträge werden bis zu 1 Jahr im Ereignisverlauf gespeichert. Ältere Einträge werden entfernt. Der Verlauf ist zudem auf 1000 Einträge beschränkt. Wenn die Liste 1000 Einträge erreicht hat, werden die ältesten Einträge entfernt, sobald neue Ereignisse hinzugefügt werden.
Beachten Sie außerdem, dass einige Operationen dazu führen, dass der Änderungsverlauf auf allen betroffenen Anlagebildern gelöscht wird. Dazu gehört das Bearbeiten der Shape-Bibliothek sowie das Erstellen von Shapes oder das automatische Zuweisen von Datenpunkten.
Gleichzeitig bearbeitende Benutzer anzeigen
Wenn andere Benutzer das selbe Anlagebild parallel zu Ihnen bearbeiten, wird in der Symbolleiste oben das Symbol angezeigt. Klicken Sie auf das Symbol, um eine Liste aller Benutzer anzuzeigen, die das Anlagebild gerade bearbeiten.
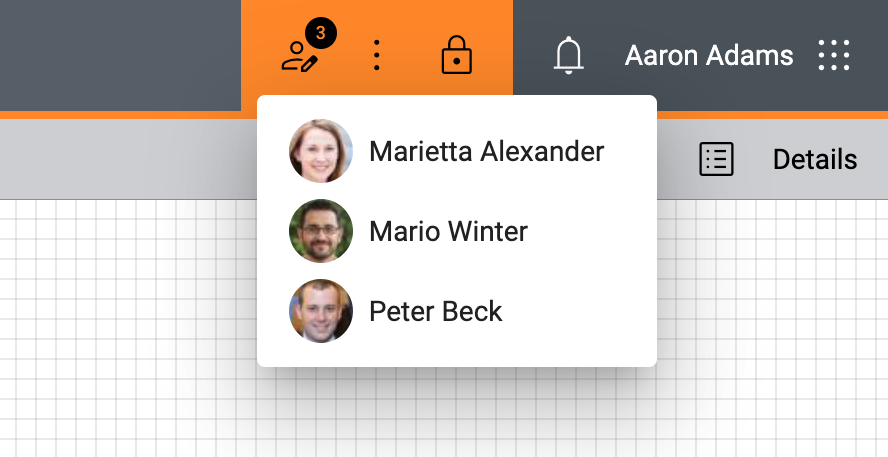
Arbeiten mit dynamischen Shapes
Anlagebilder und Schemapläne erstellen Sie, indem Sie
Shapes oder Datenpunkte auf dem Arbeitsblatt platzieren,
die Eigenschaften der Shapes konfigurieren und
Datenpunkte zuweisen, um die Shapes zu dynamisieren.
Die folgenden Abschnitte erklären die einzelnen Arbeitsschritte im Detail.
Shape-Bibliothek
Um Shapes auf dem Anlagebild zu platzieren, öffnen Sie erst die Shape-Bibliothek, indem Sie oben links auf die Registerkarte Bibliothek und dann auf die Registerkarte Shapes klicken. Es werden nun sämtliche Shapes aus Ihrer Shape-Bibliothek angezeigt.
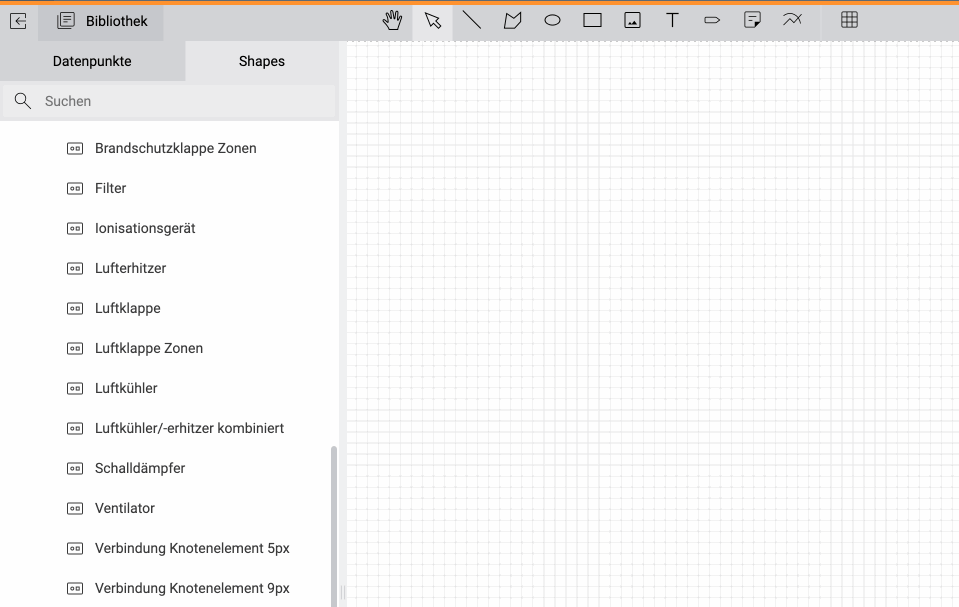
Ziehen Sie ein Shape aus der Shape-Bibliothek auf das Anlagebild, um es zu platzieren.
Platzieren Sie Shapes auf Ihrem Anlagebild, indem Sie diese aus der Shape-Bibliothek auf das Arbeitsblatt ziehen. Sie erkennen Shapes anhand des folgenden Symbols:
Die Shape-Bibliothek ist hierarchisch aufgebaut. Sie können nach bestimmten Shapes suchen, indem Sie oberhalb der Shape-Bibliothek den gewünschten Suchbegriff ins Feld Suchen eingeben.
Bemerkung
Sie können auch direkt Datenpunkte auf dem Anlagebild platzieren. Das System wird dann automatisch ein Shape dafür erstellen und ihm den Datenpunkt zuweisen. Welches Shape genau erstellt wird, können Sie selbst bestimmen (siehe Standard-Shapetypen konfigurieren).
Shape-Eigenschaften
Um Eigenschaften von platzierten Shapes zu bearbeiten, wählen Sie zunächst das gewünschte Shape auf dem Arbeitsblatt aus, indem Sie es anklicken, und öffnen Sie anschließend die Seitenleiste Details auf der rechten Seite und wechseln Sie auf die Registerkarte Eigenschaften.
Die verschiedenen Eigenschaften des Shapes sind thematisch gruppiert. Änderungen werden automatisch gespeichert.
Shape
Die folgenden Eigenschaften stehen in der Regel für alle Shapes zur Verfügung:
- Bezeichnung
Der Name des Shapes. Bei einigen Shapes wird dieser Text innerhalb des Shapes angezeigt, bei anderen dient es lediglich der Identifikation.
- Rotation
Wählen Sie die gewünschte Rotation aus. Ein Shape kann in 90°-Schritten um seinen Mittelpunkt rotiert werden.
- Angezeigte Eigenschaft
Bei einfachen Datenpunktshapes (also Shapes, denen nur ein einziger Datenpunkt zugewiesen wurde), können Sie bestimmen, welche Eigenschaft des Datenpunkts im Shape angezeigt bzw. zur Dynamisierung verwendet werden soll. Dies wirkt sich allerdings nur auf jene Verhaltensregeln aus, bei denen in der Spalte Eigenschaft der Wert <RenderedProperty> konfiguriert wurde.
- Shapetyp
Zeigt den Shapetyp des ausgewählten Shapes an. Bei einfachen Datenpunktshapes (also Shapes, denen nur ein einziger Datenpunkt zugewiesen wurde), kann der Shapetyp jederzeit geändert werden.
- Systemname
Teil eines Systemnamens. Dieser wird verwendet, um Shapes automatisch mit Datenpunkten zu befüllen, indem Datenpunkte mit passenden Systemnamen gesucht werden.
Farben
Für einfache geometrische Shapes wie Linie, Rechteck, Ellipse, Vieleck und Text können Sie auch eine Füll- und Linienfarbe sowie eine Liniendicke einstellen.
Standardmäßig werden die ausgewählten Farben sowohl im hellen als auch im dunklen Modus angezeigt. Bei Bedarf können Sie jedoch einstellen, dass sich die Farben im dunklen Modus automatisch anpassen, damit sie sich besser ins dunkle Farbschema einfügen. Dies ist beispielsweise dann sinnvoll, wenn Sie große, farbige Rechtecke als Hintergründe auf Ihren Anlagebildern verwenden.
Stellen Sie dazu einfach die Option Helligkeit automatisch anpassen auf Im dunklen Modus, wenn Sie gerade im hellen Modus arbeiten (oder auf Im hellen Modus, wenn Sie gerade im dunklen Modus arbeiten), und die Helligkeit der Füll- und Linienfarbe wird im entsprechenden Modus automatisch angepasst.
Konkret werden dunkle Farben aufgehellt und helle Farben abgedunkelt. Je kräftiger oder transparenter die ausgewählte Farbe ist, desto weniger wird sie von der automatischen Anpassung beeinflusst.
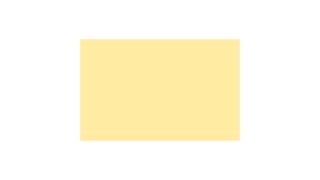
Ein Shape mit einer vollständig undurchsichtigen Füllfarbe im hellen Modus. |

Ohne automatische Helligkeitsanpassung: Die Füllfarbe sieht im dunklen Modus gleich aus. |
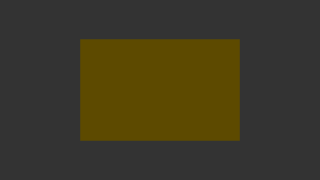
Mit automatischer Helligkeitsanpassung: Die Farben werden automatisch an den jeweiligen Modus angepasst. |
Eine Alternative zu dieser Einstellung ist es, die Transparenz der ausgewählten Farbe zu erhöhen. Dadurch passt sich die Farbe des Shapes automatisch an den jeweiligen Modus an, weil die Hintergrundfarbe des Anlagebildes durchschimmert und dadurch die Gesamthelligkeit des Shapes beeinflusst.
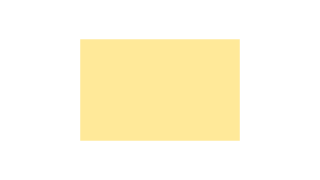
Ein Shape mit einer transparenten gelben Füllfarbe im hellen Modus. |
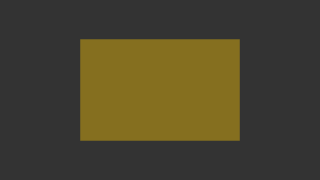
Das selbe Shape im dunklen Modus ohne weitere Anpassungen. |
Datenpunkt
Wenn einem Shape genau ein Datenpunkt zugewiesen wurde, werden dessen Eigenschaften ebenfalls angezeigt.
- Busadresse
Die interne Adresse des Busobjekts. Das Format hängt vom jeweiligen Bustyp ab.
- Datenpunkttyp
Der Typ des Datenpunkts.
- Nachkommastellen
Die Anzahl der Nachkommastellen, mit denen Live-Werte auf dem Anlagebild oder in anderen Widgets dargestellt werden.
- GUID
Der globale, eindeutige Identifikator des Datenpunkts.
- Bezeichnung
Die Beschreibung des Datenpunkts in menschenlesbarer Form.
- Messgröße
Die physikalische Messgröße.
- Systemname
Der systematische Name des Datenpunkts, beispielsweise der Objektcode basierend auf dem Anlagenkennzeichnungssystem (AKS).
- Anzeigeeinheit
Die Einheit, in der der Datenpunkt auf dem Anlagebild oder auf anderen Widgets dargestellt wird.
- Standardeinheit
Die Einheit, in der das Gerät den Messwert liefert.
Sprungmarke
Ein Shape kann auch zur Navigation zwischen verschiedenen Anlagebildern oder auf externe Webseiten verwendet werden. Wählen Sie zunächst den gewünschten Sprungmarkentyp aus der Auswahlliste aus.
- Sprungmarkentyp
Die Art der Sprungmarke:
Flyout öffnen
Navigieren
Navigieren gemäss Datenpunktfilter
Externe URL
Sobald Sie einen Typ ausgewählt haben, können Sie dazu weitere Einstellungen vornehmen:
- Sprungziel
Nur verfügbar für die beiden Optionen Flyout öffnen und Navigieren: Wählen Sie das Anlagebild aus, welches als Flyout über dem aktuellen Anlagebild geöffnet bzw. zu dem navigiert werden soll, wenn das Shape angeklickt wird.
- Datenpunktfilter
Nur verfügbar für die beiden Optionen Flyout öffnen und Navigieren: Wenn Sie einen Datenpunktfilter auswählen, wird das System versuchen, beim Öffnen des Sprungziels die Shapes auf dem Ziel-Anlagebild automatisch mit Datenpunkten aus diesem Datenpunktfilter zu befüllen. Dies funktioniert allerdings nur, wenn die Shapes auf dem Ziel-Anlagebild eindeutige Systemnamen haben und die Datenpunkte eindeutig zugeordnet werden können.
- URL
Nur verfügbar für die Option Externe URL: Öffnet die angegebene URL. Grundsätzlich verhält sich das Shape genau wie jeder andere Link im Internet. Um die URL in einer neuen Registerkarte zu öffnen, drücken Sie Ctrl bzw. Strg (oder ⌘ auf dem Mac), während Sie auf die Sprungmarke klicken. Bei zusätzlichem gleichzeitigem Gedrückthalten der Umschalttaste wird die neue Registerkarte im Vordergrund geöffnet.
- Tabelle mit Datenpunktfiltern und Zielen
Nur verfügbar für die Option Navigieren gemäss Datenpunktfilter: Wenn das aktuelle Anlagebild durch eine Sprungmarke aufgerufen wird, auf der ein Datenpunktfilter konfiguriert ist, wird beim Anklicken dieser Sprungmarke automatisch jenes Sprungziel geöffnet, das in dieser Tabelle mit dem selben Datenpunktfilter verknüpft ist. Fügen Sie der Tabelle für jeden Datenpunktfilter, über den das aktuelle Anlagebild potentiell aufgerufen werden kann, eine separate Zeile hinzu und weisen Sie ihm das gewünschte Sprungziel in der zweite Spalte zu.
Datenpunktzuweisungen
Shapes können dynamisiert werden, indem ihnen Datenpunkte zugewiesen werden. Öffnen Sie für die Datenpunktzuweisung die Registerkarte Datenpunktzuweisung am unteren Bildschirmrand und ziehen Sie anschließend Datenpunkte aus der Datenpunkt-Seitenleiste auf die gewünschten Verhaltensegeln.
Die Verhaltensregel wird anschließend automatisch angewendet, sobald Live-Werte des Datenpunkts empfangen werden.
Entfernen Sie falsch platzierte Datenpunkte einfach über einen Klick auf Datenpunkt entfernen.
Die verfügbaren Verhaltensregeln können im Shape-Designer bearbeitet werden (siehe Shape-Verhalten).

In der Seitenleiste Datenpunktzuweisungen am unteren Bildschirmrand können Sie Ihren Shapes Datenpunkte zuweisen, die dann in der Visualisierung und Dynamisierung des Shapes verwendet werden.
Bemerkung
Falls das ausgewählte Shape von einer Masterseite stammt, können Sie eventuelle Datenpunktplatzierungen von der Masterseite überschreiben, indem Sie einfach einen anderen Datenpunkt auf eine bereits vorhandene Platzierung ziehen. Sie können die Platzierung der Masterseite wiederherstellen, indem Sie den überschriebenen Datenpunkt mit einem Klick auf Datenpunkt entfernen wieder entfernen.
Shapes generieren
Die Funktion Shapes generieren ermöglicht es, automatisch Shapes platzieren zu lassen. Dies ist besonders nützlich beim Erstellen von neuen Anlagebildern.
Voraussetzungen: Um die Funktion nutzen zu können, müssen alle betroffenen Shapes einen Systemnamen in ihren Shape-Konfigurationen gesetzt haben (siehe Systemname in Verhaltensregeln), damit das System ihnen Datenpunkte zuweisen kann.
Sie werden aufgefordert, ein Systemnamen-Präfix Ihres Anlagenkennzeichnungssystems einzugeben. Das System wird anschließend Datenpunkte suchen, die diesem Präfix entsprechen. Alle Shapes, deren Systemnamen-Ausdrücke dem Systemnamen eines dieser Datenpunkte entsprechen, werden auf dem Anlagebild platziert, und die Datenpunkte werden falls möglich automatisch diesen Shapes zugewiesen.
Wenn Sie auf Weiter klicken, wird eine Vorschau mit all den neuen Shapes und ihren zugewiesenen Datenpunkte angezeigt. Sie können zurück gehen, um das Systemnamen-Präfix zu korrigieren, falls die Vorschau nicht korrekt ist, oder auf Anwenden klicken, um die Shapes zu generieren.
Beispiel
Nehmen wir an, Sie haben einige Büros (A - C) sowie 1 oder 2 Klimasensoren pro Raum, die jeweils mit 001 bzw. 002 gekennzeichnet sind. Die Systemnamen dieser Datenpunkte könnten folgendermaßen aussehen:
Büro A:
BueroA_Sensor001_Temp,BueroA_Sensor001_Hum,BueroA_Sensor002_TempundBueroA_Sensor002_HumBüro B:
BueroB_Sensor001_Temp,BueroB_Sensor001_Hum,BueroB_Sensor002_TempundBueroB_Sensor002_HumBüro C:
BueroC_Sensor001_Temp,BueroC_Sensor001_Hum
Wenn Sie Shapes automatisch erstellen und mit den korrekten Sensor-Datenpunkten des entsprechenden Büros befüllen lassen möchten, können Sie in der Definition Ihres Shapes Systemnamen wie z. B. Sensor%L_Temp und Sensor%L_Hum verwenden.
%L kann als Platzhalter für alphanumerische aufsteigende Nummern verwendet werden (z. B. A, B, C… oder 0, 1, 2…). In unserem Beispiel entspricht Sensor%L_Temp einem Temperaturdatenpunkt und Sensor%L_Hum einem Feuchtigkeitsdatenpunkt des Sensors.
Klicken Sie jetzt auf Mehr ▸ Shapes generieren. In unserem Beispiel geben wir den Text BueroA_ im Dialog ein. Basierend auf unserem Beispielshape und den oben erwähnten Datenpunkten erwarten wir zwei neue Shapes auf unserem Anlagebild für Büro A, eines für Sensor 1 und eines für Sensor 2, jedes mit jeweils zwei Datenpunkten (Temperatur und Feuchtigkeit).
Datenpunkte automatisch platzieren
Anstatt Shapes einzeln anzuklicken und ihnen Datenpunkte manuell zuzuordnen, können Sie im Menü Mehr die Funktion Datenpunkte automatisch platzieren aufrufen. Diese Funktion ist besonders nützlich, wenn Sie Shapes bereits auf Ihrem Anlagebild platziert haben und ihnen Datenpunkte zuweisen müssen.
Voraussetzungen: Um die Funktion nutzen zu können, müssen alle betroffenen Shapes einen Systemnamen in ihren Shape-Konfigurationen gesetzt haben (siehe Systemname in Verhaltensregeln), und die Eigenschaft Systemname auf jedem platzierten Shape auf dem Anlagebild muss so gesetzt sein, dass mehrdeutige Zuweisungen verhindert werden, wenn es mehrere übereinstimmende Datenpunkte gibt.
Geben Sie im Feld Systemnamen-Präfix den ersten Teil des Systemnamens ein, welcher dem Raum bzw. dem Standort der auf dem Anlagebild sichtbaren Anlage entspricht. Alle passenden Datenpunkte werden den bereits platzierten Shapes automatisch zugewiesen. Die Eingabe akzeptiert auch * und ?, die jeweils als Platzhalter für ein einzelnes beliebiges Zeichen (?) oder mehrere beliebige Zeichen (*) stehen können. Um passende Datenpunkte zu finden, berücksichtigt das System das Systemnamen-Präfix aus dem Dialog, den auf dem platzierten Shape gesetzten Systemnamen sowie den Systemnamen-Ausdruck auf der Konfiguration des Shapes. Es werden nur Datenpunkte zugewiesen, die mit allen drei Mustern übereinstimmen.
- Anwendungsbereich
Bestimmen Sie, welche Shapes berücksichtigt werden sollen:
Gruppe: Alle Shapes auf allen Anlagebildern der aktuellen Gruppe.
Seite: Alle Shapes auf dem aktuellen Anlagebild (Standard).
Ausgewählt: Nur die ausgewählten Shapes auf dem aktuellen Anlagebild.
- Vorhandene Zuweisungen beibehalten
Vorhandene Datenpunktzuweisungen werden nicht geändert oder gelöscht. Es werden nur neue Datenpunktzuweisungen hinzugefügt.
- Vorhandene Zuweisungen ohne Übereinstimmungen löschen
Vorhandene Datenpunktzuweisungen werden gelöscht, wenn keine passenden Datenpunkte für die entsprechenden Positionen auf dem Shape gefunden werden. Diese Option wird ignoriert, falls Vorhandene Zuweisungen beibehalten ausgewählt ist.
Klicken Sie auf Weiter, um eine Vorschau aller Änderungen der Datenpunktzuweisungen anzuzeigen. Sie können zurück gehen, um Einstellungen zu korrigieren, falls die Vorschau nicht korrekt ist, oder auf Anwenden klicken, um die Datenpunktzuweisungen anzuwenden.
Datenpunkte ersetzen
Mit dieser Option können Sie bereits zugewiesene Datenpunkte auf einem Shape einfach durch andere ersetzen, beispielsweise falls das Anlagebild eine Kopie eines anderen Anlagebilds ist und jetzt alle Datenpunkte ausgetauscht werden müssen. Sie können dabei auch festlegen, ob bestehende Datenpunktplatzierungen, die nicht mit dem gesuchten Systemnamen übereinstimmen, gelöscht oder einfach ignoriert werden sollen. Um diese Option aufzurufen, klicken Sie im Bearbeitungsmodus auf Mehr ▸ Datenpunkte ersetzen.
Datenpunktzuweisungen überprüfen
Das System bietet eine automatisch Prüfung an um festzustellen, ob alle Shapes mit den notwendigen Datenpunkten ausgestattet wurden. Dadurch ist es nicht mehr nötig, jedes einzelne Shape manuell zu prüfen, um die Vollständigkeit der Datenpunktzuweisungen zu verifizieren.
Klicken Sie auf dem entsprechenden Anlagebild oben rechts auf Mehr und dann auf Datenpunktzuweisungen überprüfen. Das System erstellt anschließend eine Excel-Arbeitsmappe mit unterschiedlichen Seiten, die sämtliche Verhaltensregeln und die darin platzierten Datenpunkte aufschlüsselt.
. |
Korrekt platzierte Datenpunkte |
Listet alle Datenpunkte auf, die in Shapes platziert wurden, und dessen Systemname (AKS-Code) mit der Vorgabe aus dem Shape übereinstimmt. |
. |
Nicht platzierte Datenpunkte |
Listet alle Datenpunkte auf, die durch einen Datenpunktfilter zwar der aktuellen Gruppe zugewiesen, aber nicht auf dem Anlagebild platziert wurden. |
. |
Erforderliche Platzierungen |
Listet alle Datenpunktplatzierungen auf, die vom Shape als erforderlich vorgegeben sind. Sie können diese Vorgabe ändern, indem Sie das betroffene Shape im Shape-Designer bearbeiten und bei der entsprechenden Verhaltens die Option Datenpunkt ist erforderlich, um der Qualitätsprüfung zu genügen aktivieren oder deaktivieren. |
. |
Falsch platzierte Datenpunkte |
Listet alle platzierten Datenpunkte auf, deren Systemname nicht mit der Vorgabe aus dem Shape übereinstimmen. |
. |
Nicht platzierte Datenpunkte |
Listet alle Datenpunkte auf, die durch einen Datenpunktfilter zwar der aktuellen Gruppe zugewiesen, aber nicht auf dem Anlagebild platziert wurden. |
. |
Zusammenfassung |
Ein Zusammenzug aller anderen Arbeitsblätter. Jede Zeile ist mit der Farbe des entsprechenden Arbeitsblattes gekennzeichnet. |
Bemerkung
In der Überprüfung der Datenpunktplatzierungen werden alle Anlagenbilder der aktuellen Gruppe sowie aller Untergruppen miteinbezogen. Dadurch können die Datenpunktplatzierungen einer gesamten Anlage oder Teilanlage auf einmal überprüft werden.
Zugriffsrechte auf Shapes einschränken
Standardmäßig dürfen alle Benutzer, die Zugriff auf ein Anlagebild haben, dieses auch steuern. Sie können die Zugriffsrechte auf gewisse Shapes jedoch auch einschränken und nur bestimmten Benutzern das Recht einräumen, Datenpunkte über das Anlagebild zu verändern.
Klicken Sie dazu oben in der Symbolleiste auf Mehr und dann auf Liste, um auf die Listenansicht zu wechseln. Dort werden sämtliche auf dem Anlagebild platzierten Shapes und die darin enthaltenen Datenpunkte aufgelistet.
Wählen Sie eine oder mehrere Zeilen aus, deren Zugriffsrechte Sie einschränken möchten, und klicken Sie dann oben rechts auf das Symbol Schreibzugriff durch Benutzergruppen einschränken. Im darauf folgenden Dialog können Sie jene Benutzergruppen zuweisen, die auf die ausgewählten Datenpunkt-Eigenschaften schreiben dürfen. Die zugewiesenen Benutzergruppen erscheinen anschließend in der Spalte Benutzergruppen.
Datenpunktleiste
Häufig verwendete oder allgemeine Datenpunkte können Sie in der Symbolleiste unterhalb des Anlagebildes platzieren. Diese werden dann immer unter dem Anlagebild angezeigt, selbst wenn Sie dieses zoomen oder verschieben.
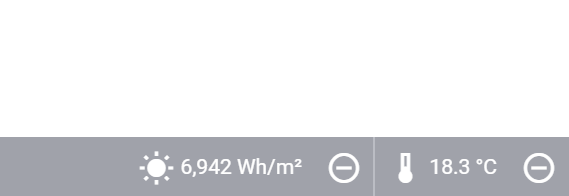
Platzieren Sie Datenpunkte in einer separaten Seitenleiste, um allgemeine Messwerte stets im Blick zu behalten.
Wechseln Sie zunächst über einen Klick oben rechts auf Bearbeiten in den Bearbeitungsmodus.
Ziehen Sie beliebige Datenpunkte aus der Datenpunkt-Seitenleiste auf die Symbolleiste am unteren Bildschirmrand, um sie ihr hinzuzufügen. Für jeden Datenpunkt wird nun ein Symbol für den Medientyp sowie der aktuelle Messwert angezeigt.
Sie können die Reihenfolge der Datenpunkte nachträglich ändern, indem Sie sie innerhalb der Symbolleiste verschieben. Um einen Datenpunkt aus der Symbolleiste zu entfernen, fahren Sie mit dem Mauszeiger darauf und klicken dann auf Entfernen.
Standard-Shapetypen konfigurieren
Wenn Sie einen Datenpunkt direkt auf das Anlagebild ziehen, wird automatisch ein Datenpunktshape erstellt. Sie können für jeden Datenpunkttyp separat festlegen, welcher Shapetyp dafür verwendet werden soll.
Öffnen Sie die Datenpunkt-Seitenleiste über einen Klick auf die Registerkarte Bibliothek oben links und dann auf die Registerkarte Datenpunkte.
Klicken Sie in der Datenpunkt-Seitenleiste auf Standard-Shapetypen konfigurieren.
Wählen Sie im darauffolgenden Dialog oben links den gewünschten Datenpunkttyp aus. Wechseln Sie gegebenenfalls erst das Protokoll.
Auf der rechten Seite können Sie nun auswählen, welcher Shapetyp verwendet werden soll, wenn Sie in Zukunft einen Datenpunkt des entsprechenden Typs aufs Anlagebild ziehen.
Bestätigen Sie die Konfiguration mit Speichern.
Bemerkung
Beachten Sie, dass diese Einstellungen pro Benutzer gespeichert werden. Jeder Benutzer kann selbst festlegen, welche Shapes er beim Platzieren von Datenpunkten verwenden möchte. Änderungen haben keinen Einfluss auf die Standard-Shapetypen anderer Benutzer.
Änderungen an den Zuweisungen der Standard-Shapetypen haben keine Auswirkung auf bereits platzierte Shapes.
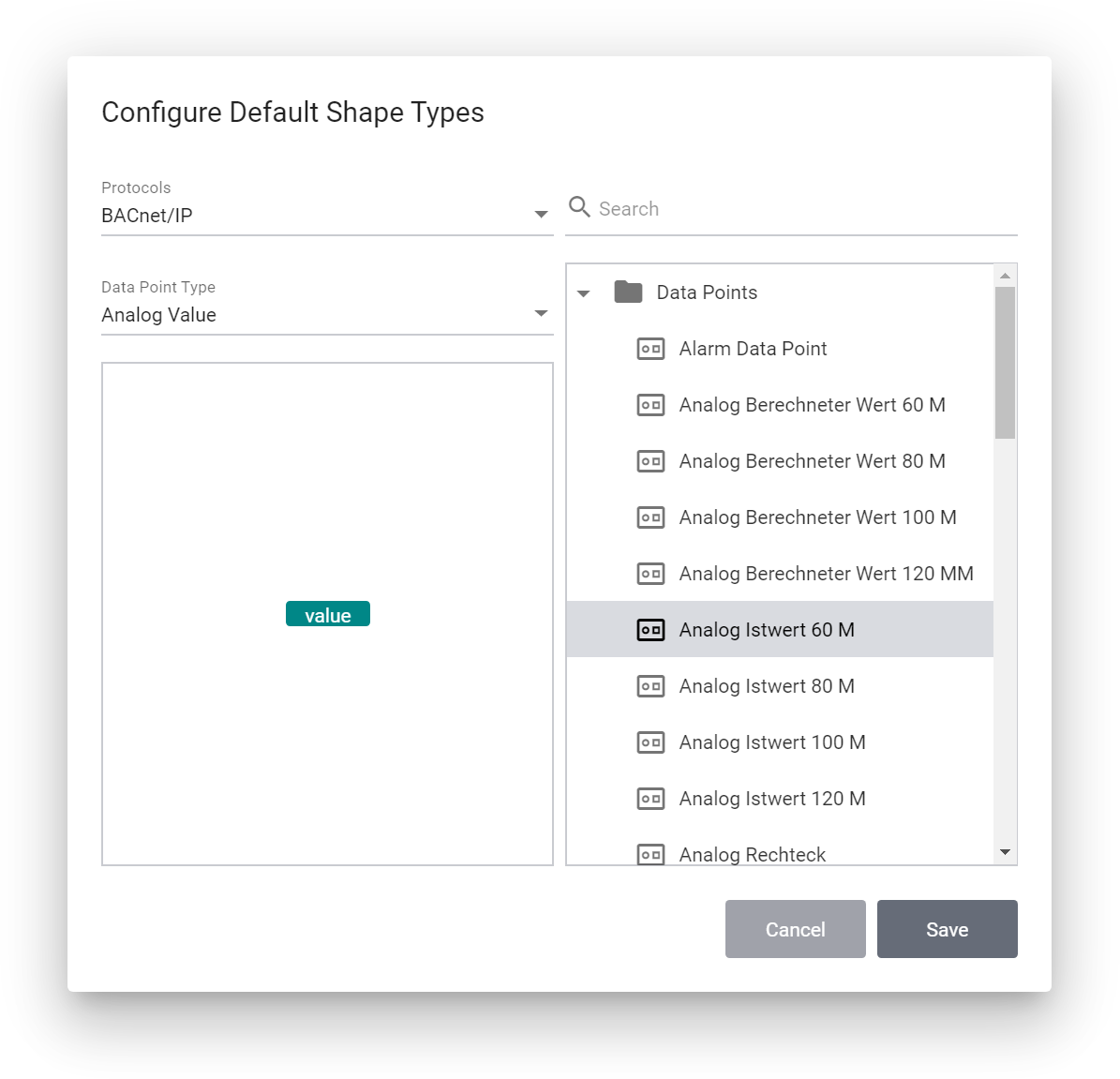
In diesem Dialog erfolgt die Zuweisung von Datenpunkttypen zu Shapetypen.
Zeitpläne und Kalenderobjekte
Wenn Sie einen BACnet-Zeitplan- (Schedule) oder Kalender-Datenpunkt auf das Anlagebild ziehen, wird eine grafische Darstellung des Zeitplans angezeigt, wenn der Benutzer im Ansichtsmodus auf das Shape klickt.
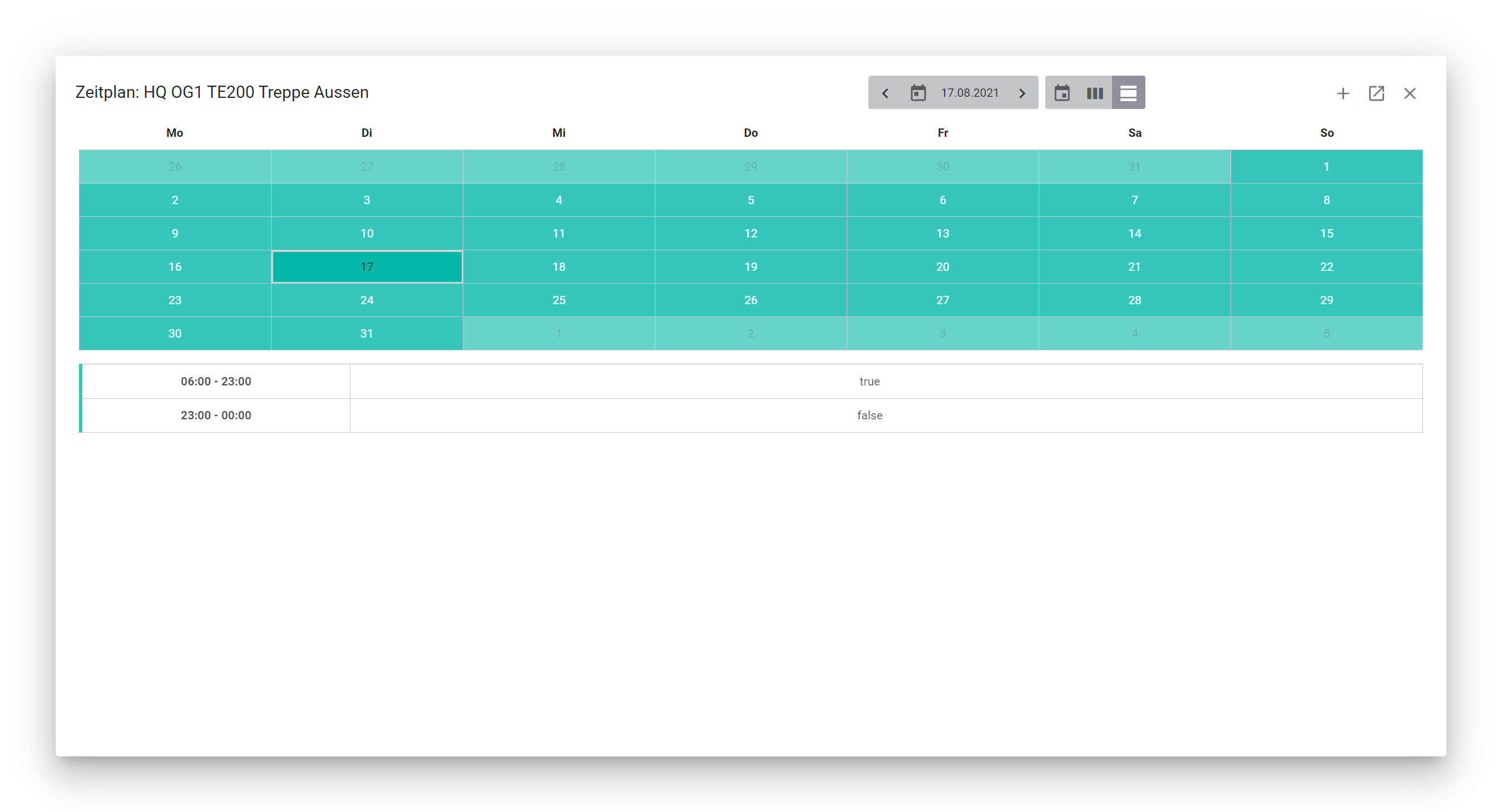
Falls Sie die entsprechenden Rechte besitzen, können Sie dem Zeitplan mit Hinzufügen neue Einträge hinzufügen, existierende Einträge bearbeiten oder löschen, oder zu den Details des Datenpunkts springen, indem Sie oben rechts auf Zum Datenpunkt klicken.
Dokumente verwalten
Für jedes auf dem Anlagebild platzierte Shape können Dokumente hinterlegt werden, die anschließend über das Steuerfeld heruntergeladen werden können, das erscheint, wenn man das Shape anklickt.
Zum Verwalten der Dokumente wählen Sie das entsprechende Shape aus, öffnen die Seitenleiste Details, wechseln auf die Registerkarte Eigenschaften und scrollen hinunter zum Abschnitt Dokumente. Dort können Sie Dokumente aus der Dokumentenverwaltung hinzufügen oder bereits angehängte Dokumente wieder entfernen. Allgemeine Informationen zur Verwaltung von Dokumenten erhalten Sie unter Dokumente.
Tastaturkürzel
Siehe Tastaturkürzel.