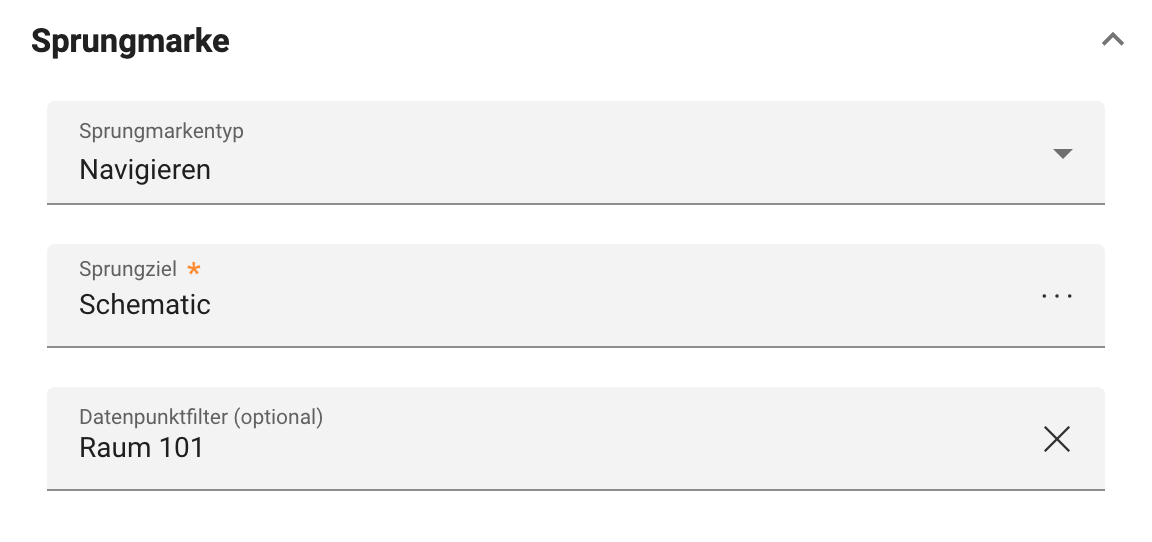Sollwertkurve
Mit der Sollwertkurve können Sie eine stückweise lineare Kurve anzeigen, die die gewünschte Betriebs- oder Vorlauftemperatur relativ zur Außentemperatur visualisiert. Wenn Sie nun außerdem die aktuelle Vorlauf- und Außentemperatur auf dem Diagramm einblenden, können Sie nachverfolgen, wie genau die aktuellen Werte den Sollwerten folgen.
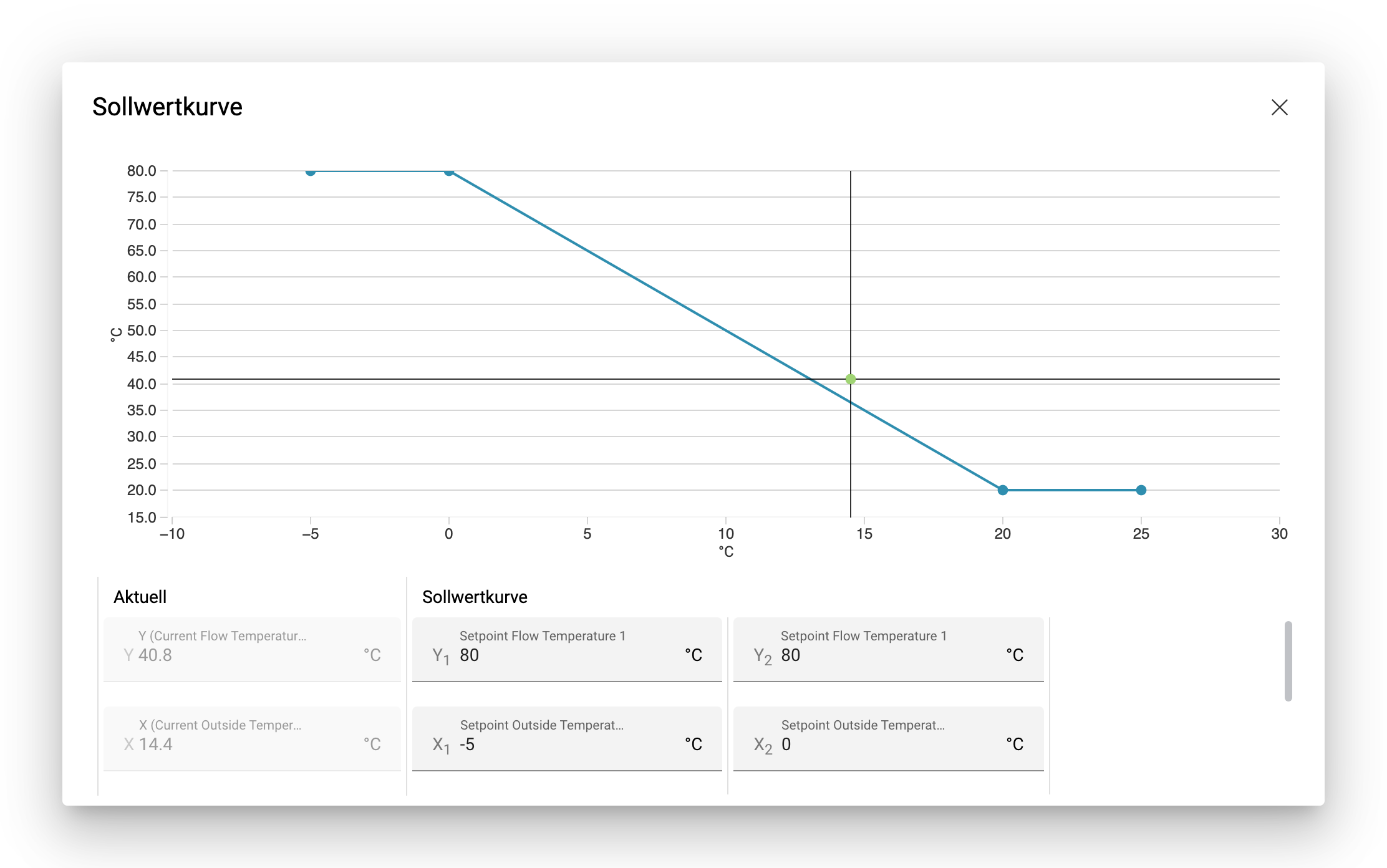
Um eine Sollwertkurve einzurichten, platzieren Sie ein Diagramm-Shape aus der Werkzeugleiste auf dem Anlagebild und wählen Sie es aus.
Öffnen Sie die Bibliothek-Seitenleiste auf der linken Seite und stellen Sie sicher, dass die Registerkarte Datenpunkte ausgewählt ist.
Öffnen Sie die Eigenschaften-Seitenleiste auf der rechten Seite und scrollen Sie nach unten zum Abschnitt Diagramm.
Stellen Sie sicher, dass als Diagrammtyp die Option Sollwertkurve ausgewählt ist.
Ziehen Sie jetzt den Datenpunkt, der die aktuelle Außentemperatur misst, auf das Feld X (vertikale Linie), und den Datenpunkt, der die aktuelle Betriebs- oder Vorlauftemperatur misst, auf das Feld Y (horizontale Linie).
Klicken Sie unter Koordinaten auf Koordinate hinzufügen. Ziehen Sie dann den Datenpunkt, der den ersten (niedrigsten) Außentemperatursollwert enthält, auf den leeren Platz in der X-Spalte, und den Datenpunkt, der den ersten (niedrigsten) Betriebs- oder Vorlauftemperatursollwert enthält, auf den leeren Platz in der Y-Spalte.
Wiederholen Sie Schritt 6 für jede weitere Koordinate der Sollwertkurve.
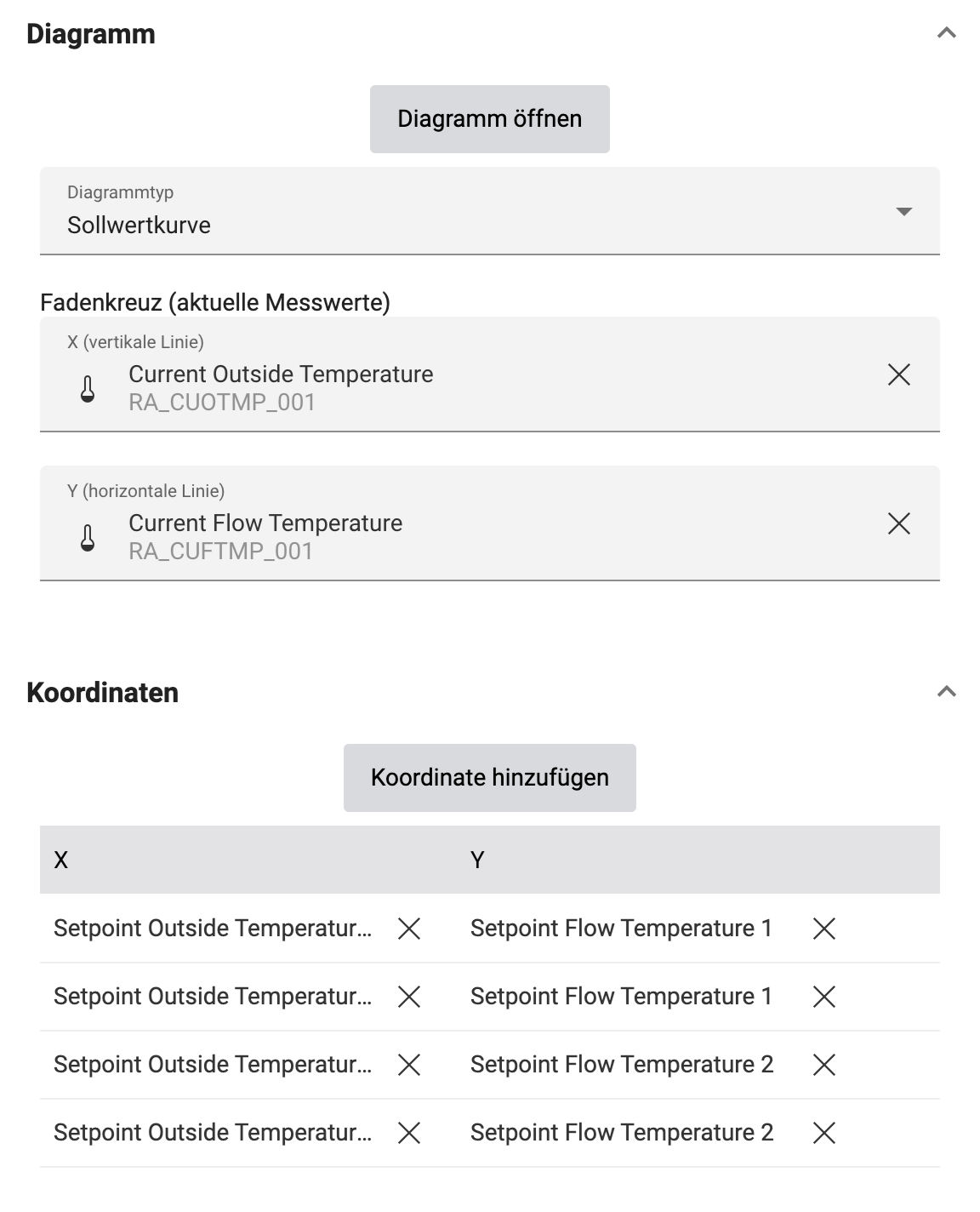
Wenn Sie Ihr Anlagebild wiederverwenden und die Sollwertkurve automatisch mit verschiedenen Datenpunkten füllen lassen möchten, abhängig davon, von welchem Anlagebild es geöffnet wurde, können Sie den Teil des Datenpunkt-Systemnamens, welcher für die dynamische Auswahl des passenden Datenpunkts verwendet werden soll, direkt in die leere Zelle eintippen.
Anschließend können Sie das Anlagebild über einen Link auf einem Shape eines anderen Anlagebildes öffnen, indem Sie dort den Linktyp Navigieren sowie das zu öffnende Anlagebild auswählen und einen Datenpunktfilter zuweisen. Wenn der Benutzer auf das Link-Shape klickt, um das Anlagebild zu öffnen, versucht das System, die passenden Datenpunkte, welche im zugewiesenen Datenpunktfilter enthalten sind und zu dem von Ihnen eingegebenen Systemnamen passen, automatisch dem Diagramm zuzuweisen.
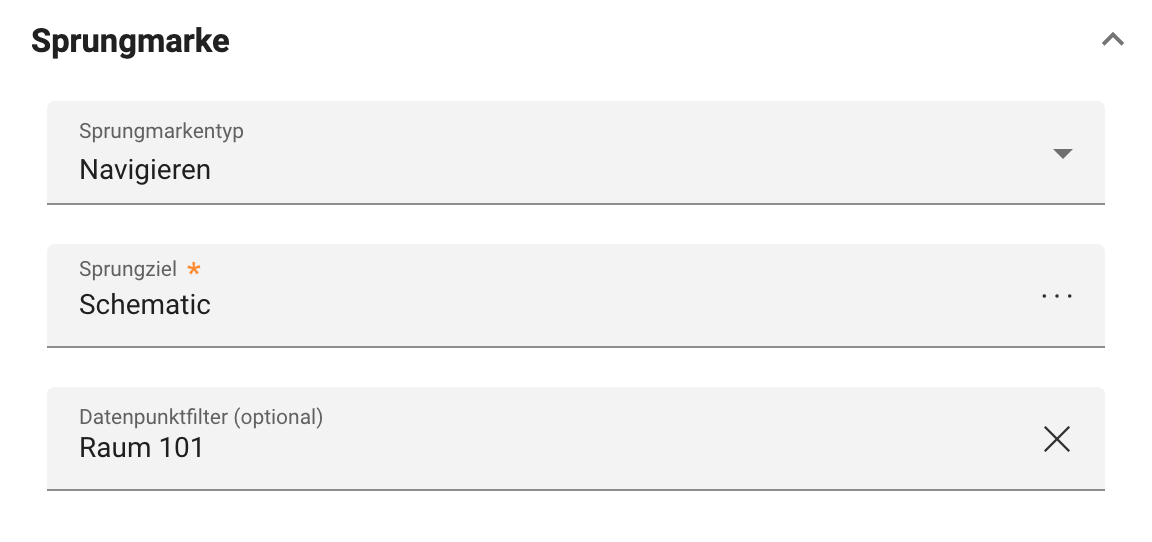
Behaglichkeitsdiagramm
Mit dem Behaglichkeitsdiagramm können Sie einen Flächenplot anzeigen, der jenen Bereich darstellt, innerhalb dessen das Verhältnis zwischen Raumtemperatur und Luftfeuchtigkeit für Menschen behaglich ist. Wenn Sie außerdem die aktuelle Raumtemperatur und Luftfeuchtigkeit auf dem Diagramm einblenden, können Sie überprüfen, ob sich die aktuellen Werte innerhalb des behaglichen Bereichs bewegen.
Die Fläche des Behaglichkeitsdiagramms ist normalerweise rautenförmig, und jeder der vier Eckpunkte wird durch die minimale und maximale Raumtemperatur und seine entsprechende Luftfeuchtigkeit bestimmt, die die Grenze zwischen behaglichem und unbehaglichem Raumklima umspannen.
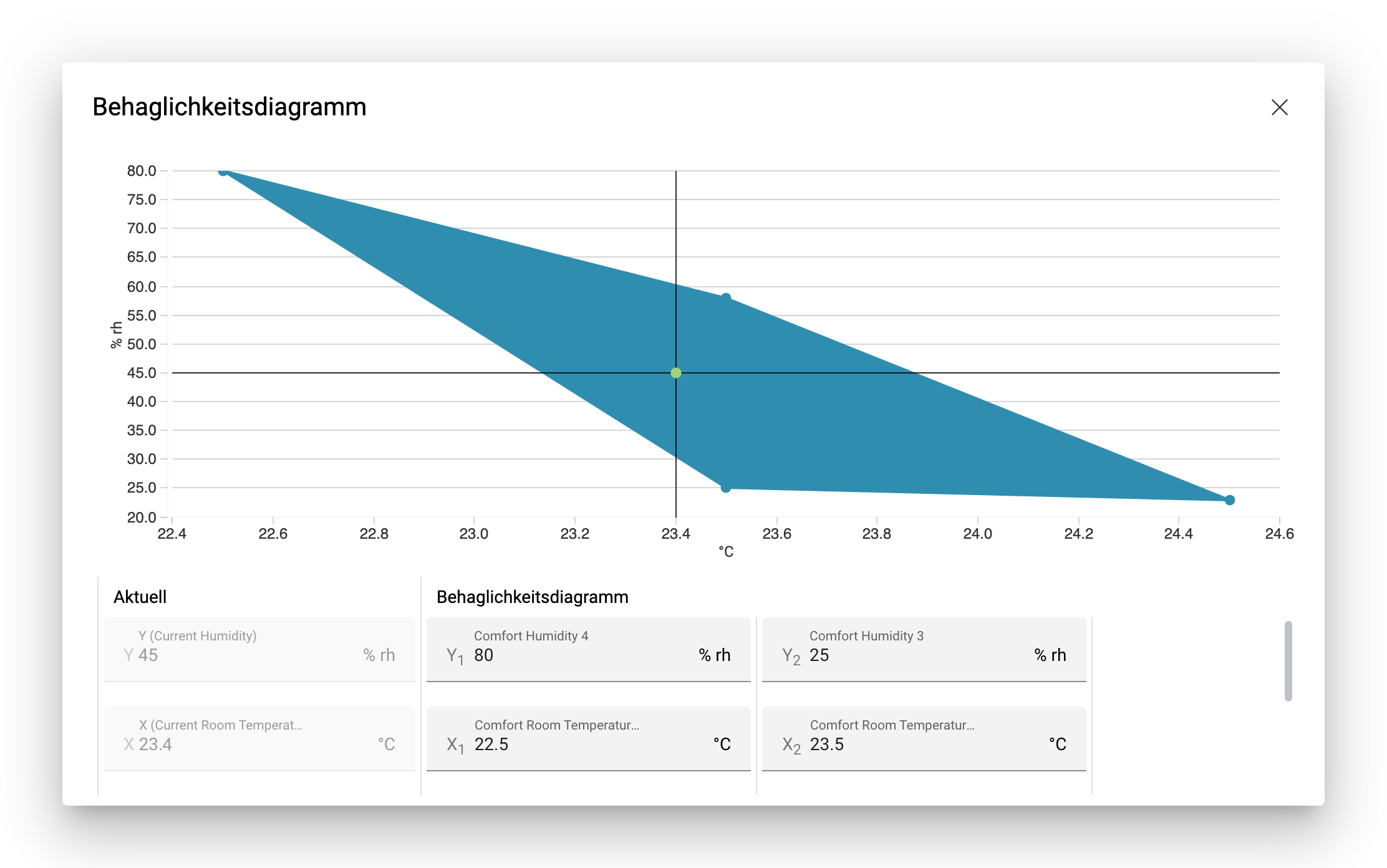
Um ein Behaglichkeitsdiagramm einzurichten, platzieren Sie ein Diagramm-Shape aus der Werkzeugleiste auf dem Anlagebild und wählen Sie es aus.
Öffnen Sie die Bibliothek-Seitenleiste auf der linken Seite und stellen Sie sicher, dass die Registerkarte Datenpunkte ausgewählt ist.
Öffnen Sie die Eigenschaften-Seitenleiste auf der rechten Seite und scrollen Sie nach unten zum Abschnitt Diagramm.
Stellen Sie sicher, dass als Diagrammtyp die Option Behaglichkeitsdiagramm ausgewählt ist.
Ziehen Sie jetzt den Datenpunkt, der die aktuelle Raumtemperatur misst, auf das Feld X (Vertikale Linie), und den Datenpunkt, der die aktuelle Luftfeuchtigkeit misst, auf das Feld Y (Horizontale Linie).
Klicken Sie unter Koordinaten vier Mal auf Koordinate hinzufügen, um vier leere Zeilen einzufügen.
Ziehen Sie für jeden der vier Eckpunkte des Behaglichkeitsbereichs den Datenpunkt, der der Raumtemperatur entspricht, auf einen leeren Platz in der X-Spalte, und den zugehörigen Datenpunkt, der der Luftfeuchtigkeit entspricht, in der Y-Spalte der selben Zeile.
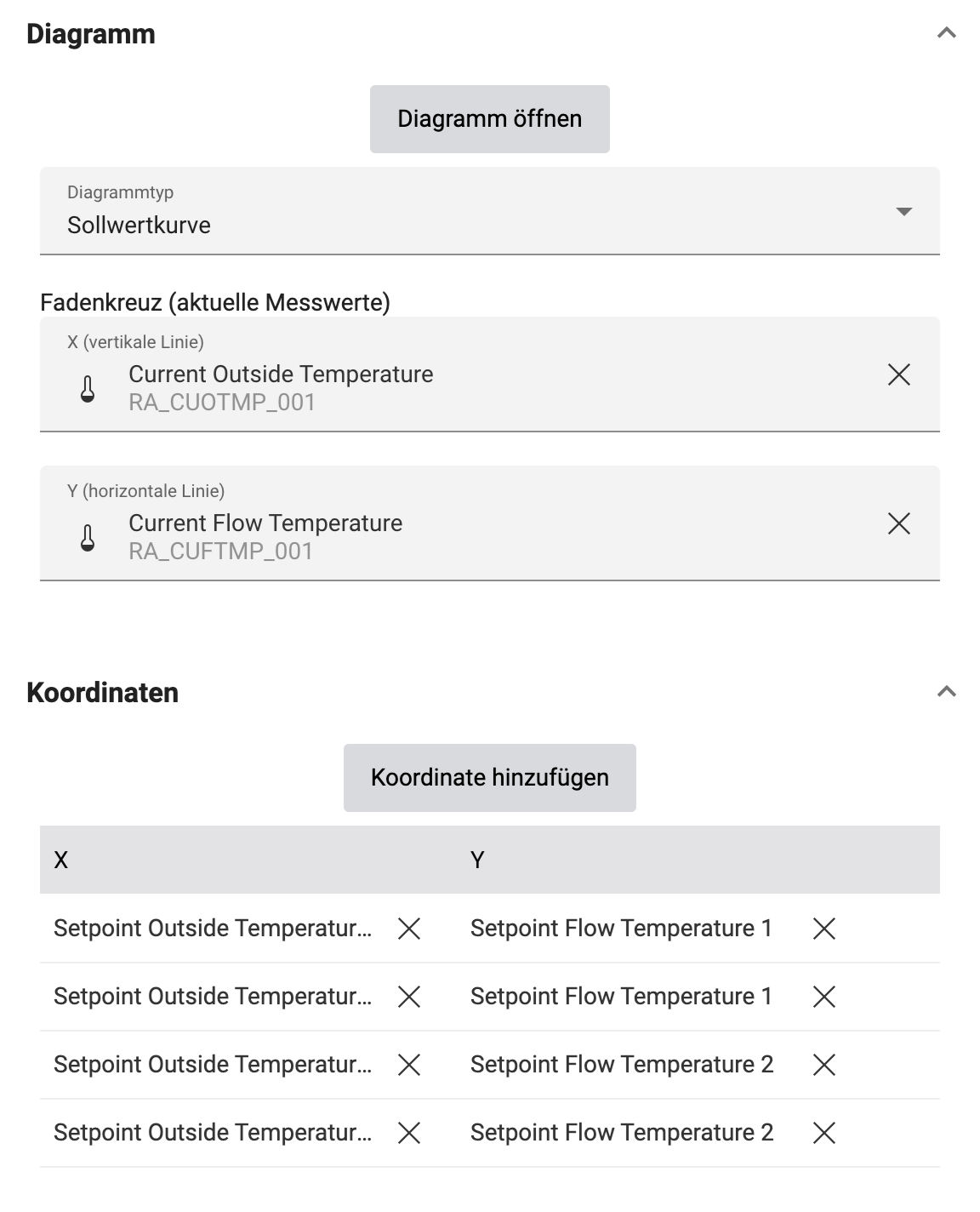
Wenn Sie Ihr Anlagebild wiederverwenden und das Behaglichkeitsdiagramm automatisch mit verschiedenen Datenpunkten füllen lassen möchten, abhängig davon, von welchem Anlagebild es geöffnet wurde, können Sie den Teil des Datenpunkt-Systemnamens, welcher für die dynamische Auswahl des passenden Datenpunkts verwendet werden soll, direkt in die leere Zelle eintippen.
Anschließend können Sie das Anlagebild über einen Link auf einem Shape eines anderen Anlagebildes öffnen, indem Sie dort den Linktyp Navigieren sowie das zu öffnende Anlagebild auswählen und einen Datenpunktfilter zuweisen. Wenn der Benutzer auf das Link-Shape klickt, um das Anlagebild zu öffnen, versucht das System, die passenden Datenpunkte, welche im zugewiesenen Datenpunktfilter enthalten sind und zu dem von Ihnen eingegebenen Systemnamen passen, automatisch dem Diagramm zuzuweisen.