Ansichts- oder Steuerungsmodus
Wenn Sie ein Anlagebild öffnen, erscheint dieses zunächst im Ansichtsmodus. In diesem Modus können Sie sich das Bild anschauen oder (abhängig von Ihrer Berechtigung) steuern, d.h. auf einzelne Datenpunkte schreiben.
Wie Sie Anlagebilder bearbeiten können, erfahren Sie im Abschnitt Bearbeitungsmodus.
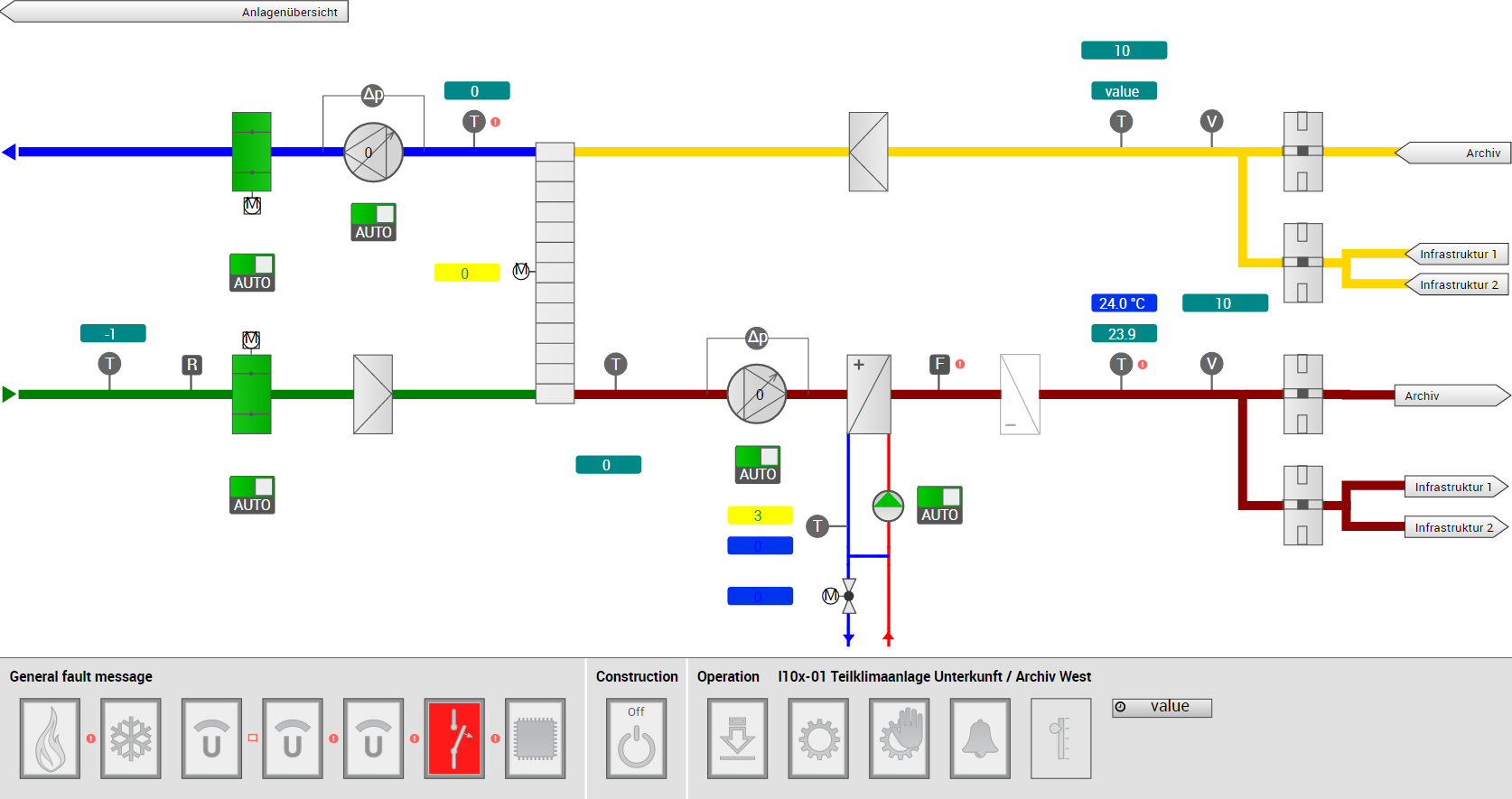
Ein Lüftungsschema
Steuerfeld: Anlagebild steuern
Wenn Sie im Ansichtsmodus ein Shape anklicken, erscheint ein Steuerfeld. Darin können Sie sich die aktuellen Live-Werte der zugrundeliegenden Datenpunkte ansehen oder diese steuern.
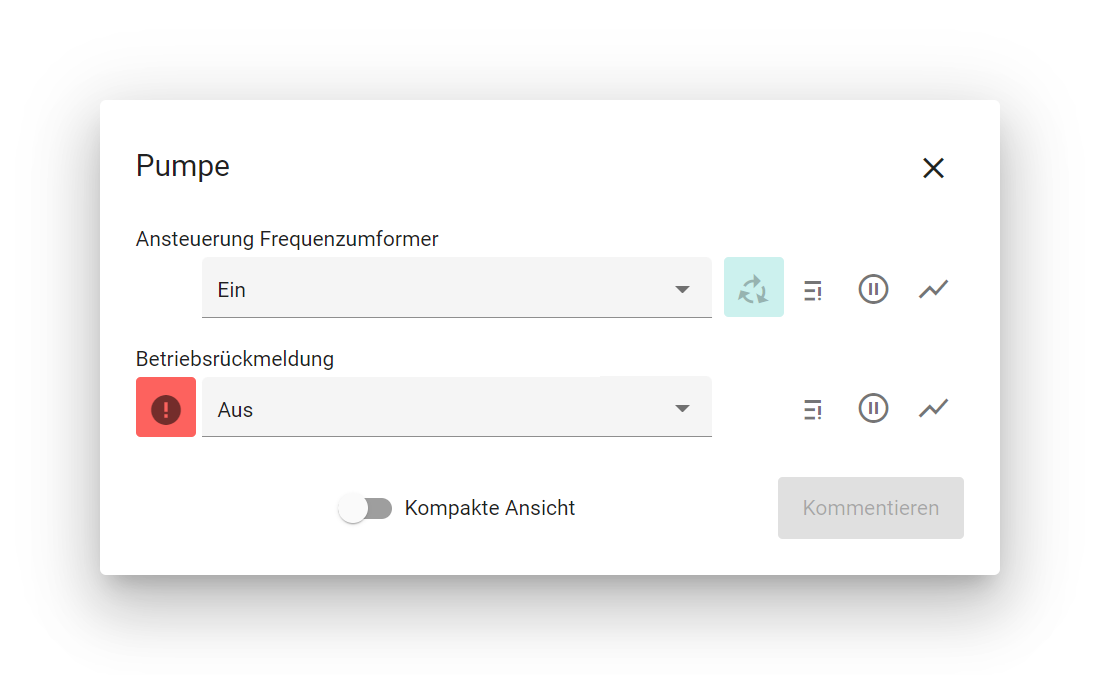
Das Steuerfeld des Shapes „Pumpe“
Auf dem Steuerfeld können die Werte gewisser Eigenschaften geändert und geschrieben werden. Die Änderungen werden sofort gespeichert. Wenn Sie Änderungen vorgenommen haben und das Steuerfeld schließen, werden Sie außerdem aufgefordert, einen (optionalen) Kommentar zu den gemachten Änderungen einzugeben.
BACnet-Schreibpriorität
Wenn Sie den Wert eines BACnet-Objekts setzen, wird er üblicherweise mit der Priorität des Leitsystems, welche standardmäßig auf 8 gesetzt ist, geschrieben. Die Priorität kann jedoch auf dem entsprechenden Beetle angepasst werden. Sie können die Priorität auch vorübergehend übersteuern, indem Sie auf Prioritätenarray anzeigen klicken und oben im Dialog Prioritätenarray eine andere Priorität auswählen. Die ausgewählte Priorität wird für alle nachfolgenden Schreibbefehle an dieses BACnet-Objekt verwendet, bis das Steuerfeld geschlossen wird.
Symbole
Die folgende Tabelle erklärt die unterschiedlichen Symbole des Steuerfeldes.
- Zu Diagramm hinzufügen
Stellt den Messwertverlauf dieses Datenpunkts in einem temporären Diagramm dar.
- Alarmstatus
Der Datenpunkt befindet sich zur Zeit in Alarm.
- Wert löschen
Wenn der vorliegende Wert mit der vom Leitsystem voreingestellten Priorität (welche standardmäßig auf 8 gesetzt ist) geschrieben wurde, kann dieser zurückgesetzt werden, indem Sie neben dem entsprechenden Wert auf Wert löschen klicken. Dadurch wird ein Nullwert mit der aktuellen Priorität auf das BACnet-Objekt geschrieben.
Die aktuelle Priorität kann vorübergehend überschrieben werden, wie im Abschnitt BACnet-Schreibpriorität oben beschrieben.
- Prioritätenarray anzeigen
Zeigt das Prioritätenarray mit allen vorliegenden Werten an. Lesen Sie für weitere Informationen über diesen Dialog den Abschnitt Prioritätenarray weiter unten.
- Außer Betrieb setzen
Stellt das „Out of Service“-Flag des Objekts auf true.
- In Betrieb setzen
Stellt das „Out of Service“-Flag des Objekts auf false.
- Alarmtickets
Über dieses Menü können alle Alarme, die im Zusammenhang mit den auf diesem Shape platzierten Datenpunkte stehen, mit einem Klick quittiert bzw. geschlossen werden.
Warnung
Informationen, die auf dem Steuerfeld angezeigt werden, werden immer direkt vom Gerät gelesen. Im Gegensatz dazu werden die Informationen, die zur Animation des Shapes berücksichtigt werden, in der Regel aus dem lokalen Zwischenspeicher geladen. Falls Sie Abweichungen zwischen der Darstellung eines Shapes und den Informationen auf dessen Steuerfeld feststellen, sollten Sie den betroffenen Datenpunkt nochmals über die Avelon-Benutzeroberfläche abgleichen (siehe BACnet-Objekte abgleichen oder OPC-UA-Knoten abgleichen).
Prioritätenarray
Der Dialog Prioritätenarray zeigt die Werte im Prioritätenarray des vorliegenden Werts des BACnet-Objekts an und ermöglicht es Ihnen, spezifische Einträge zu schreiben oder zu löschen.
Priorität
Das Symbol auf der linken Seite entspricht dem Typ der betreffenden Priorität.
Der anliegende Wert wurde automatisch von der Automation (SPS) geschrieben.
Der anliegende Wert wurde über das Avelon-Leitsystem gesetzt und übersteuert die Automation.
Der anliegende Wert wurde vor Ort gesetzt und übersteuert die Automation.
Der anliegende Wert wurde entweder durch einen manuellen Notschalter vor Ort oder durch die Automation gesetzt, um den Schutz der Anlage und die Sicherheit der Bediener zu gewährleisten.
Der anliegende Wert wurde entweder durch einen manuellen Notschalter vor Ort oder durch die Automation gesetzt, um den Schutz der Anlage und die Sicherheit der Bediener zu gewährleisten. Gleichzeitig wurde der Wert auch über das Avelon-Leitsystem geschrieben. Ersterer hat immer Vorrang.
Ausgehend von der aktuellen Konfiguration des Prioritätenarrays ist es nicht möglich, einen konkreten Zustand zu ermitteln. Es wird empfohlen, die Konfiguration des Prioritätenarrays entsprechend anzupassen (siehe Verweis oben).
Wert löschen
Sie können den Wert der aktuellen Priorität löschen, indem Sie neben dem aktuellen Wert auf Wert löschen klicken. Wenn Sie den Wert mit einer anderen Priorität löschen möchten, wählen Sie einfach die gewünschte Priorität oben im Dialog aus und klicken dann auf der entsprechenden Priorität auf Wert löschen. Beachten Sie, dass alle nachfolgenden Schreibvorgänge auf denselben vorliegenden Wert auch diese Priorität verwenden, bis das Steuerfeld geschlossen wird.
Aktuellen Wert schreiben
Wenn Sie den aktuell vorliegenden Wert auf die aktuelle Priorität schreiben möchten, können Sie dies einfach mit einem Klick auf Aktuellen Wert schreiben tun. Wenn Sie den aktuellen Wert auf eine andere Priorität schreiben möchten, wählen Sie die gewünschte Priorität oben im Dialog aus und klicken dann auf Aktuellen Wert schreiben auf der entsprechenden Priorität. Beachten Sie, dass alle nachfolgenden Schreibvorgänge auf denselben vorliegenden Wert auch diese Priorität verwenden, bis das Steuerfeld geschlossen wird.

Prioritätenarray mit der Standardpriorität (8).
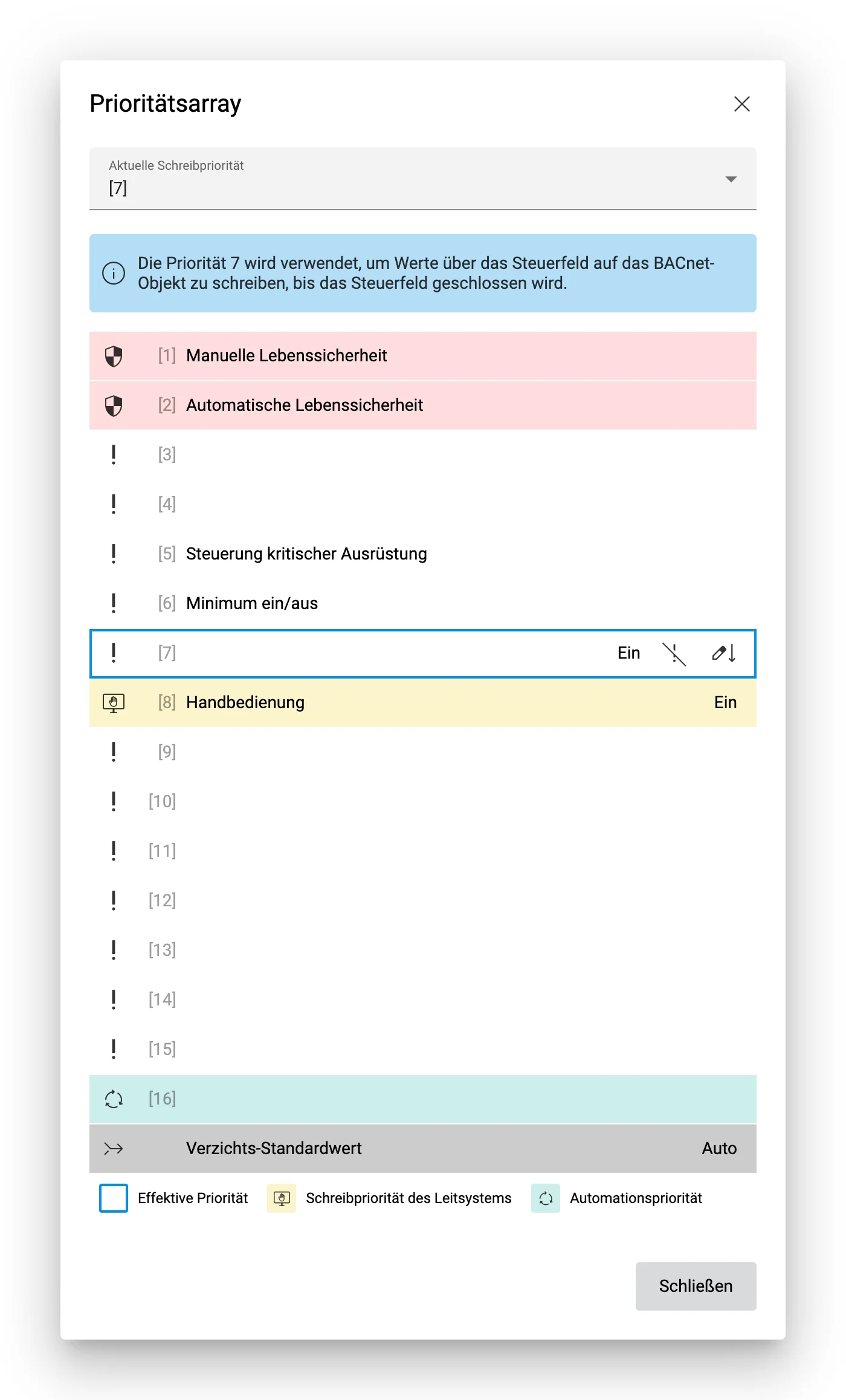
Prioritätenarray mit der vorübergehend ausgewählten Priorität 7.
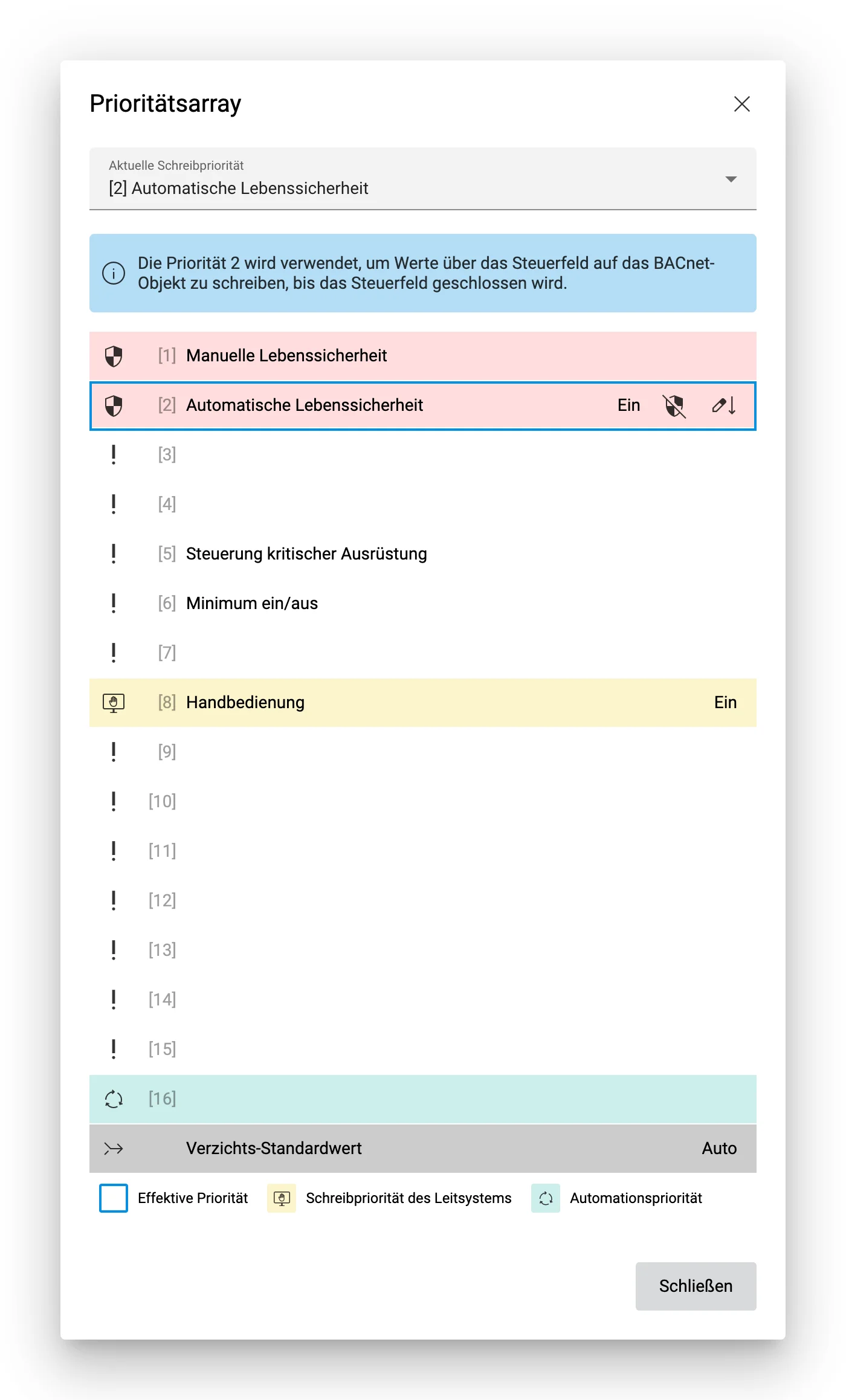
Prioritätenarray mit der vorübergehend ausgewählten Priorität 2.
Weitere Informationen zur Konfiguration des Prioritätenarrays finden Sie unter Prioritätenarray konfigurieren.
Diagramme
Wenn Sie im oben beschriebenen Steuerfeld auf Zu Diagramm hinzufügen klicken, werden die Messwerte des betreffenden Datenpunkts in einem Diagramm angezeigt. Dieses Diagramm können Sie über die Registerkarte Diagramm am unteren Rand jederzeit ein- oder ausblenden.
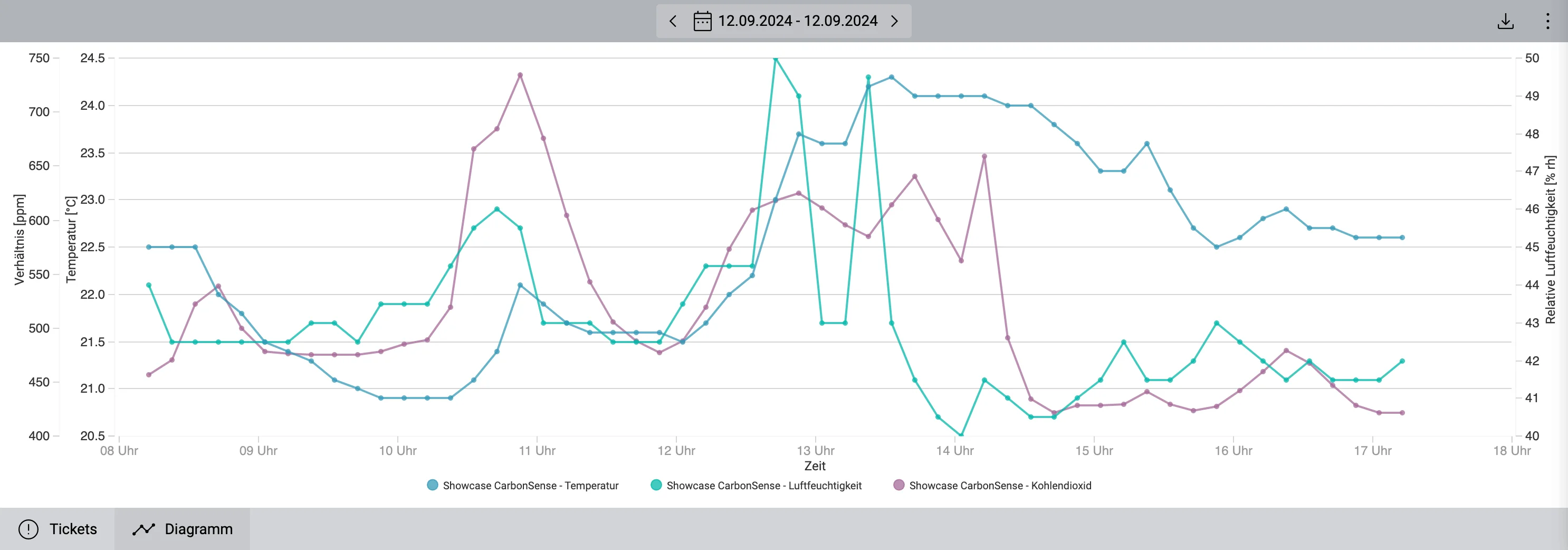
Ein Diagramm, auf dem Plots von drei verschiedenen Datenpunkten angezeigt werden.
Im Diagramm können höchstens 3000 Messwerte pro Datenpunkt angezeigt werden, und maximal 10 Plots auf einmal. Wenn Sie weitere Messreihen anzeigen möchten, müssen Sie erst eine vorhandene entfernen, indem Sie auf Mehr ▸ Plot entfernen klicken und dann auf den Plot, den Sie entfernen möchten (oder auf Alle Plots entfernen, um alle Plots zu entfernen).
Standardmäßig werden die Werte als Rohmesswerte angezeigt. Bei Bedarf können sie jedoch auch als Verbrauchswerte angezeigt werden, indem Sie auf Mehr ▸ Werte anzeigen als ▸ Verbrauch klicken. Beachten Sie, dass in diesem Fall jedoch keine Klimakorrektur angewendet wird. Die Klimakorrektur wird nur bei Datenpunkten im Medienreport-Widget berücksichtigt.
Sie können die Legende unterhalb des Diagramms ein- oder ausblenden, indem Sie auf Mehr ▸ Legende anzeigen klicken.
Verwenden Sie für fortgeschrittene Analyseoptionen die Diagramm-Widgets. Sie können die Plots des temporären Diagramms in ein reguläres Diagramm-Widget überführen. Dies erlaubt Ihnen nicht nur, das Diagramm unabhängig des Anlagebildes zu speichern, sondern Sie können es auch individuell anpassen oder es in Berichten verwenden. Um das Diagramm in ein Widget zu überführen, klicken Sie rechts oberhalb des Diagramms auf Mehr und dann auf In Widget überführen. Das neue Diagramm-Widget wird auf dem selben Dashboard erstellt, auf dem sich auch das Anlagebild-Widget befindet.
Das Diagramm kann in verschiedenen Formaten heruntergeladen werden, indem Sie oberhalb des Diagramms auf die Schaltfläche Herunterladen klicken. Verfügbare Formate sind PNG, SVG, PDF, CSV und Excel.
Tickets
Wenn Sie die Registerkarte Tickets anklicken, erscheint eine Liste aller Tickets, die mit dem Anlagebild bzw. der aktuellen Anlage in Verbindung stehen. Die Liste verhält sich ähnlich wie das Ticketlisten-Widget. Der Umgang mit Tickets wird im Kapitel Ticketliste im Detail beschrieben.
Dokumente
Für jedes auf dem Anlagebild platzierte Shape können Dokumente hinterlegt werden, beispielsweise Datenblätter, Betriebsanleitungen oder Checklisten. Diese können auf dem Steuerfeld über die Schaltfläche Dokumente angezeigt und heruntergeladen werden. Das Symbol wird unten links auf dem Steuerfeld angezeigt, sofern Dokumente mit dem Shape verknüpft sind. Wie die angezeigten Dokumente verwaltet werden können, erfahren Sie im Abschnitt Dokumente verwalten.
Tastaturkürzel
Siehe Tastaturkürzel.
QR-Code
Lassen Sie sich einen QR-Code generieren, den Sie mit Ihrem Mobilgerät einscannen können, um direkt dieses Anlagebild zu öffnen.
Klicken Sie dazu oben rechts auf Mehr und dann auf Herunterladen (stellen Sie sicher, dass Sie sich wirklich auf der Vollbildansicht des Anlagebildes befinden, und nicht auf einem Dashboard). Klicken Sie im darauffolgenden Dialog unter QR-Code entweder auf Herunterladen oder Drucken, um den QR-Code herunterzuladen bzw. auszudrucken.
Der QR-Code wird auf einem Dokument mit den Maßen 102 × 64 mm platziert, welches für erhöhte Beständigkeit mit einem passenden Drucker (z. B. Zebra) auf einem Thermotransfer-Etikett ausgedruckt werden kann, oder natürlich mit einem beliebigen Drucker auf normalem Papier.