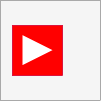Verschiebung
Mit der Verschiebungs- bzw. Translationsanimation können Sie Elemente in Ihrem Shape abhängig vom Wert eines Datenpunkts verschieben.
Als Ursprung der Verschiebung dient die linke obere Ecke des betroffenen Elements. Um mehrere Elemente gemeinsam zu verschieben, umschließen Sie diese mit einem <g>-Element. Verwenden Sie allenfalls eine Translation-Transformation, um den Ursprung zu verschieben.
Im Feld Wert können Sie die Verschiebung gemäss dem folgenden Format parametrieren:
\(D_1\) und \(D_2\) stellen dabei den Definitionsbereich dar, d.h. den kleinsten und größten möglichen Wert, den der Datenpunkt annehmen kann, während \(W_1\) und \(W_2\) den Wertebereich definieren, also die minimale und maximale Verschiebung in Pixel.
Als mögliche Aktionen stehen Ihnen sowohl eine horizontale Verschiebung (Verschiebung X) als auch eine vertikale Verschiebung (Verschiebung Y) zur Verfügung. Verwenden Sie zwei separate Aktionen, um beide Verschiebungsrichtungen miteinander zu kombinieren.
Beispiel
Im folgenden Beispiel wird das rote Rechteck mit dem weißen Pfeil von der Mitte aus dermassen verschoben, dass es bei einem Messwert von 0 den linken, beim Erreichen des Messwerts 100 den rechten Rand des grauen Rechtecks berührt.
Als Aktionstyp wurde Verschiebung X ausgewählt, und im Feld Wert wurde [0,100],[-25,25] eingegeben.
Das bedeutet, dass die Verschiebung bei einem Messwert von 0 ebenfalls 0 Pixel beträgt. Bei einem Messwert von 100 beträgt sie 40 Pixel. Dementsprechend wird das Element bei einem Messwert von 20 um 8 Pixel verschoben.
<rect x="0" y="0" fill="whitesmoke" stroke="darkgray" width="100" height="100" />
<g id="Target" transform="translate(50,50)">
<g transform="translate(-25,-25)">
<rect fill="red" stroke="crimson" width="50" height="50" />
<polygon points="10,10 40,25 10,40" fill="white" />
</g>
</g>
|
Messwert: 25 → Verschiebung: -12.5 Pixel (von der Mitte aus) |
|
Messwert: 100 → Verschiebung: 25 Pixel (von der Mitte aus) |
Simulator
Sobald Sie den Simulator mit Simulator starten aktiviert haben, können Sie die Skalierungsanimation testen, indem Sie in der Spalte Testwert einen beliebigen Wert innerhalb des Definitionsbereichs eingeben.