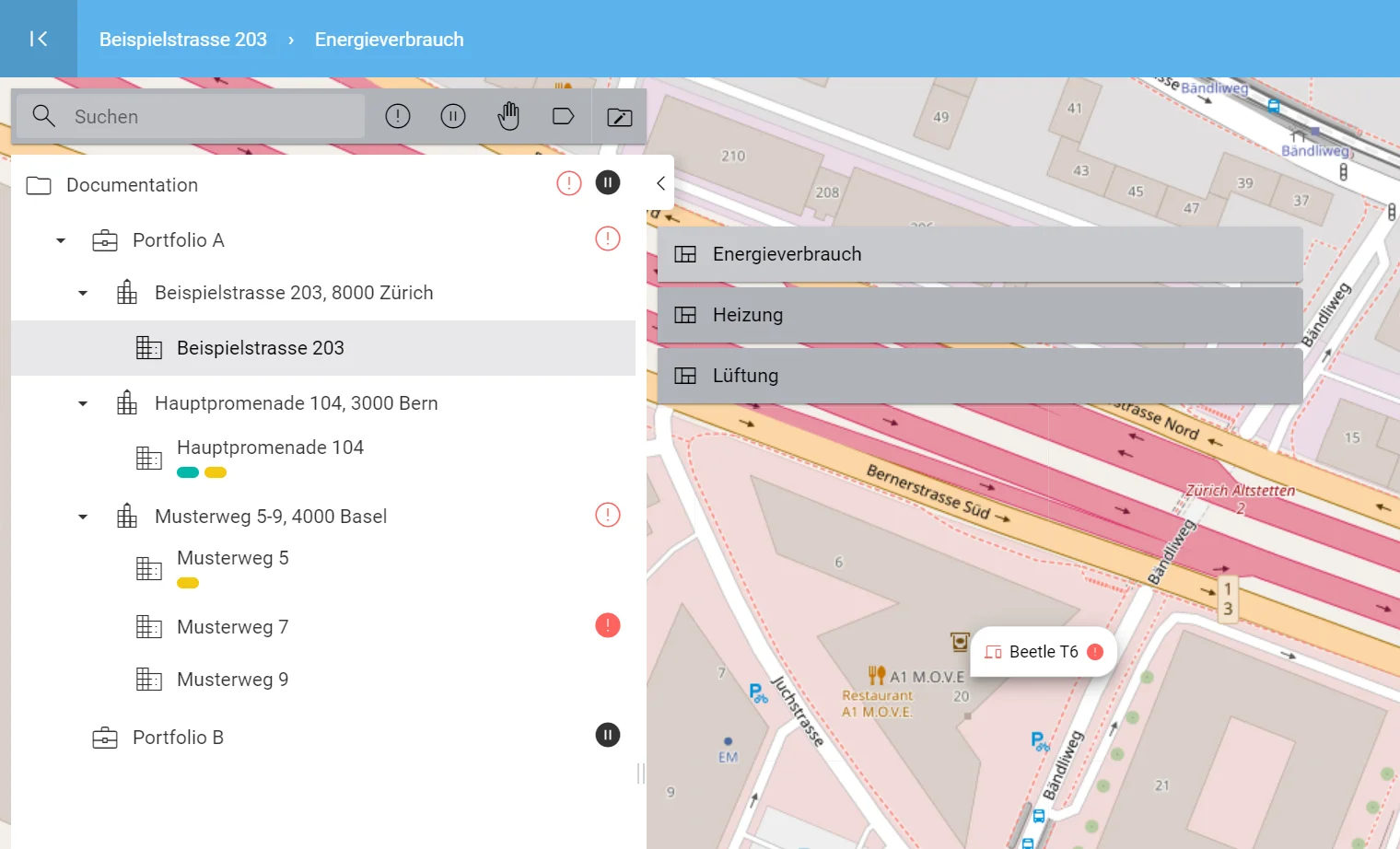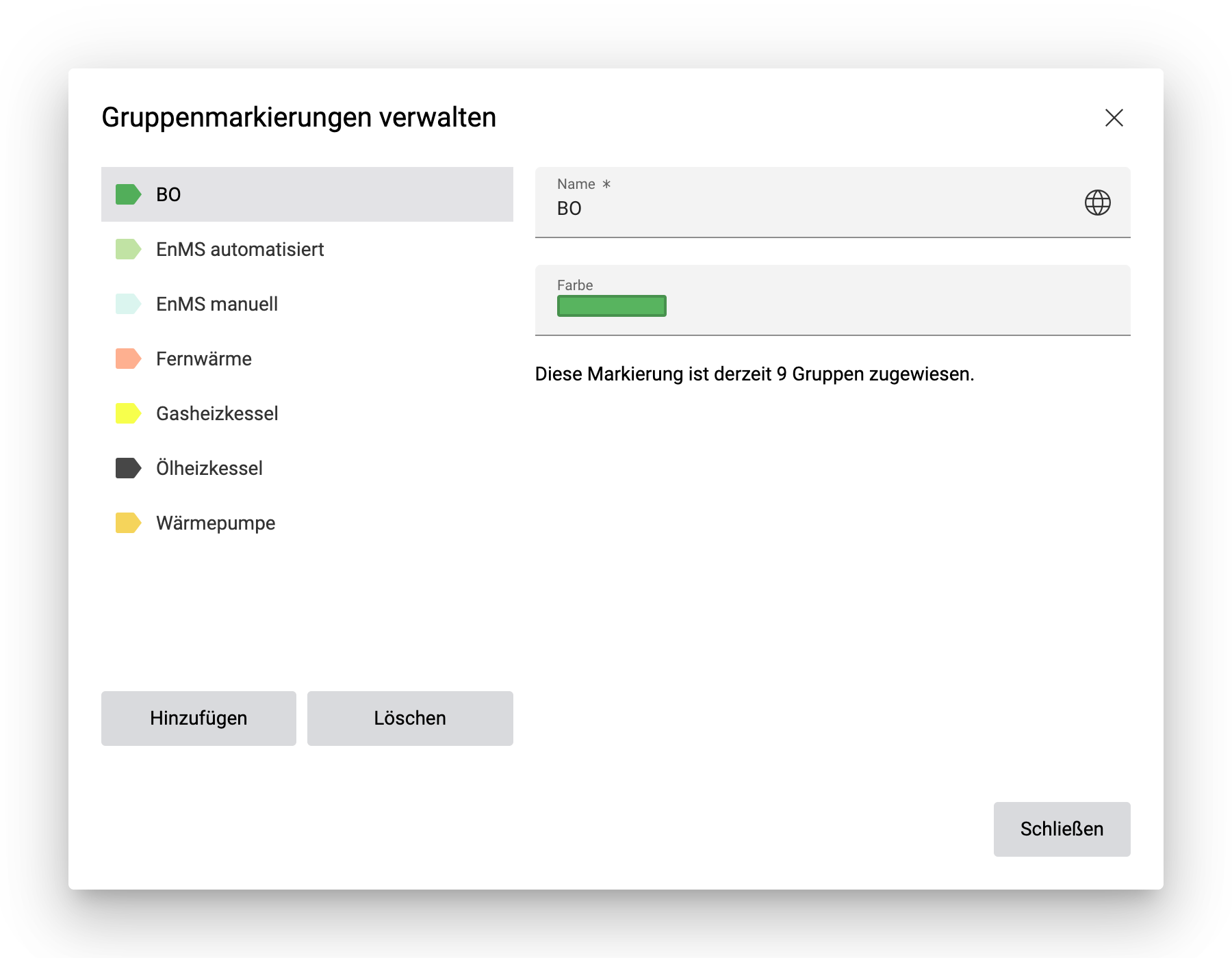Einführung
Auf der Avelon-Benutzeroberfläche werden einzelne Anlagen oder Liegenschaften, aber auch strukturelle oder logische Einheiten in der so genannten Portal- oder Gruppenstruktur abgebildet. Grundsätzlich sind Sie hierbei an keine festen Vorgaben gebunden, allerdings empfiehlt sich eine hierarchische Ordnung, in der die Gruppen mit zunehmender Hierarchietiefe immer detaillierteren Teilen der Anlage oder Liegenschaft entsprechen.
Die Gruppenstruktur ist das wichtigste Navigationswerkzeug auf der Avelon-Benutzeroberfläche. Selbst mit einem größeren Immobilienportfolio oder einer komplexeren technischen Anlage navigieren Sie über die hierarchische Struktur rasch an jede gewünschte Stelle in Ihrem Projekt.
Statussymbole
Neben dem Namen einer Gruppe oder eines Dashboards erscheinen bei Bedarf zusätzliche Statussymbole, die Ihnen die Navigation zu kritischen Anlagen erleichtern:
Es sind Datenpunkte vorhanden, die sich in Alarm befinden. |
Es sind Datenpunkte vorhanden, die sich außer Betrieb befinden. |
Es sind Datenpunkte vorhanden, die sich im Handbetrieb befinden. |
Gefüllte Symbole zeigen an, dass sich der Datenpunkt auf einem Widget der betreffenden Gruppe befindet, während konturierte Symbole anzeigen, dass sich der Datenpunkt in einer der Untergruppen befindet.
Tickets und Datenpunkte
Sobald eine Gruppe ausgewählt wird, werden auf der rechten Bildschirmseite weitere Details zu dieser Gruppe angezeigt.
Sie können auf die Alarmsymbole klicken, um eine Ticketliste mit allen Tickets anzuzeigen, die sich auf die ausgewählte Gruppe beziehen. Für weitere Informationen zur Ticketliste siehe Ticketliste. Um einzustellen, welche Tickets auf dieser Ticketliste angezeigt werden sollen, klicken Sie oben rechts auf Bearbeiten.
Auf ähnliche Weise können Sie auf die Zahl der Datenpunkte klicken, um eine Liste aller Datenpunkte anzuzeigen, die sich auf die ausgewählte Gruppe beziehen (d.h. die zu einem Datenpunktfilter gehören, welcher der aktuellen Gruppe zugewiesen ist). Im Gegensatz zur Datenpunktliste auf Ihren Geräten kann diese Datenpunktliste Datenpunkte von verschiedenen Geräten gleichzeitig anzeigen. Für weitere Informationen zur Datenpunktliste siehe Datenpunkte und Datenpunktfilter.
Die Größe des Seitenbereichs kann durch ziehen der Trennlinie links verändert werden. Um den Bereich zu schließen, klicken Sie oberhalb der Liste auf Schließen. Der Seitenbereich wird automatisch geschlossen, wenn Sie die Navigation verlassen.
Bemerkung
Änderungen an diesen beiden Seitenbereichen haben keine Auswirkung auf andere Ticketlisten (Widgets) oder die Datenpunktliste auf Ihren Geräten.