Manage export sets and synchronize with panel
In order to synchronize data from your base system to the panel server, you have to create an export set. An export set contains a list of groups and dashboard categories that are exported to the panel server.
Select your panel server in the device management.
Go to the Export Sets tab or click on Manage Export Sets on the Data Synchronization card.
Select an existing export set in the sidebar on the left or create a new one by clicking on Add.
Give the new export set an appropriate name. An export set can be synchronized to multiple panels, so they are all stored in the same list, independently of any panel. If you have multiple server panels, you should take this into account when naming your export sets.
Under Export Recordings and Alertings you can select a Beetle whose recordings and alertings should be synchronized with the panel server.
Under Export Groups and Dashboards, select all groups whose dashboards you want to synchronize to the panel server. If you only want to include specific dashboards from these groups, you can assign a dashboard category to those dashboards and select that category in the dropdown Dashboard Categories.
Save the export set by clicking on Save at the top right.
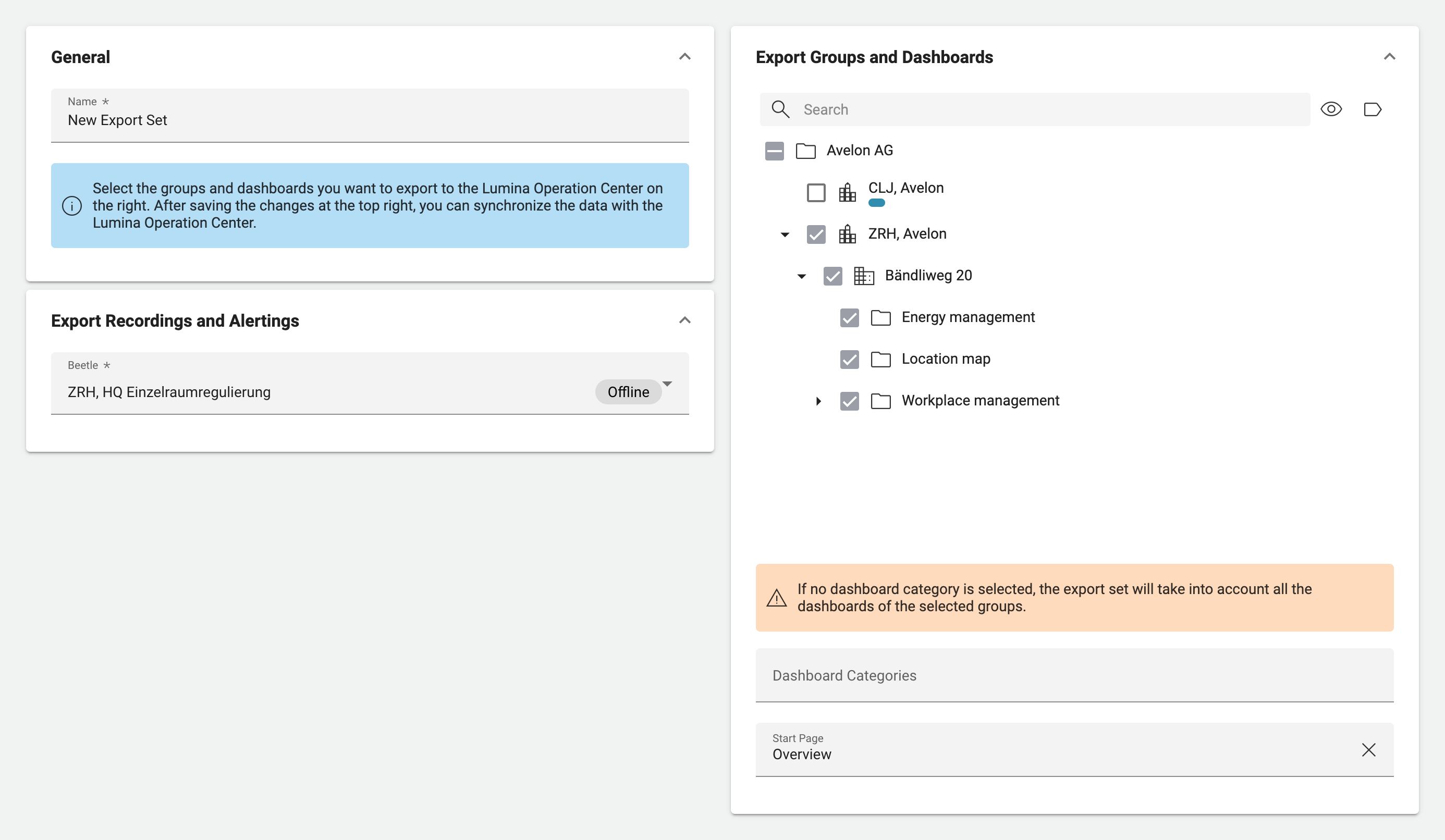
If you created a new export set, you’ll have to assign it to a panel server before the data can be synchronized:
Go back to the Device Configuration tab.
Scroll down to the Data Synchronization card and select the new export set in the dropdown Export Set.
Save the changes by clicking on Save at the top right.
You can now click Synchronize Now on the Data Synchronization card to start the synchronization. Please note that the synchronization can take a few minutes, during which the panel server will not be operable.
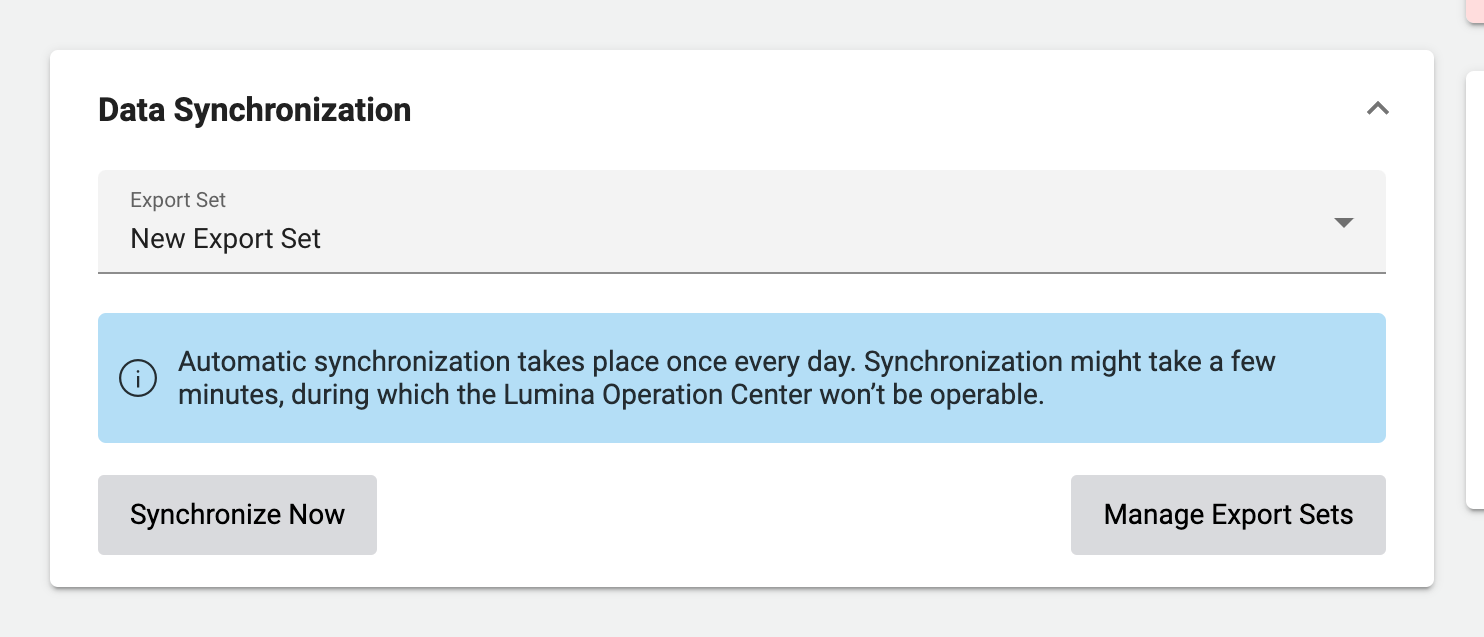
If you edit an existing export set, the changes will not be synchronized immediately. Instead, the export set will be synchronized with all panels to which it is assigned once every 24 hours. You can, however, trigger a manual synchronization by clicking on the Synchronize Now button on the Data Synchronization card of your panel server(s).
When saving changes on an existing export set, a prompt will ask you if you want to synchronize the changes with the currently selected panel immediately. Note that even if you agree, the changes are only synchronized with the selected panel. The synchronization with any other panel has to be triggered manually, or they will be automatically synchronized within the next 24 hours.