Troubleshooting
The device is not displayed in Avelon Connect
Make sure that the user has been granted remote access to the corresponding device.
Log in to the Avelon web interface and open the device management by clicking on Devices in the user menu at the top right.
Select the corresponding device from the list.
Make sure that all user groups that are allowed to connect to the device via VPN are assigned on the Device Access card. If necessary, adapt the access rights (see section Device access) and then click on Save.
Problems when establishing VPN connection
If you have any problems establishing the VPN connection, please carry out the following steps:
Open Avelon Connect by clicking on the
 icon in the Windows notification area and click on Preferences at the top right and then on Exit to exit the program completely.
icon in the Windows notification area and click on Preferences at the top right and then on Exit to exit the program completely.Right-click the Windows button at the bottom left of your screen and then on Apps and Features. Select Avelon Connect from the Apps & Features list and click on Modify.
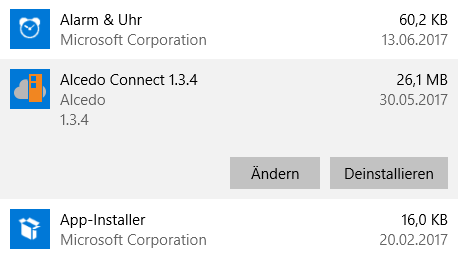
Repair or uninstall the program
In the following dialog select the Repair Avelon Connect option and then click on Finish. When the repair is complete, click Close to close the wizard.
Restart Avelon Connect by locating and selecting the appropriate program icon in the Windows Start menu.
Under certain circumstances, it may be sufficient to exit and restart the program or possibly, to restart the computer. If the problem persists, uninstall Avelon Connect using the procedure described above (in step 2, select Uninstall instead of Modify, and then reinstall the program).
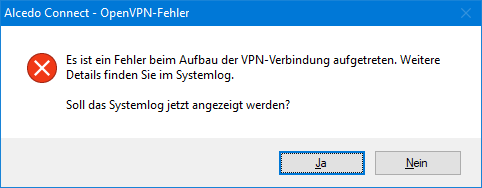
Error when establishing the VPN connection