Quality check
The system has a built-in feature to check the quality of BACnet object configuration, i.e. it can automatically check whether your BACnet objects have specific properties set to specific values.
On the Objects on the Network tab, select BACnet/IP from the protocol dropdown in the sidebar on the left, and then click on More ▸ Quality Check ▸ Configure Checks.
Now select the type of object for which you want to define a check in the tab bar at the top.
- Analog Objects
Analog inputs, outputs and values with a specific unit.
- Generic Properties
Any object types.
- Assigned Trend Logs
Any trend logs assigned to other BACnet objects.
- Intrinsic Reporting
Check if intrinsic reporting is enabled on specific BACnet objects.
Analog and Generic Properties
Click on Add Pattern to add a new check and give it a name that describes the intent of the check. Then enter a regular expression in the field Source System Name Filter to target only BACnet objects whose system names match this expression, and select the BACnet Types which you want to target. Click Enable Check to enable the check.
Click on Add below the input field to add a new item to the quality check. Select the Property you want to check, the type of Check that should be performed, and a Value that should be checked.
On the Analog Objects tab and in the Monitored BACnet Objects column on the Assigned Trend Logs tab, you can also specify the Unit of the object to make sure that the check is only performed on objects with that particular unit. On the Generic Properties tab, you don’t have this selection, which means all checks will be applied to objects with any unit.
You can add as many checks to the table as you want. To edit items in the lists, select the item and click on Edit or Remove above the list.
All items in the list refer to BACnet objects that are targeted by the regular expression above. If you need to target other objects with different names, scroll to the bottom of the page and click on Add Pattern to add another card where you can specify another regular expression and a list of checks.
Clicking on Delete Pattern at the top right of a card will remove the pattern and all the checks for it.
Note
By default, checks are disabled and will not be evaluated. To enable the checks, click on Enable Check at the top of each pattern, or click on Enable All Checks at the top of the page to enable all checks at once.
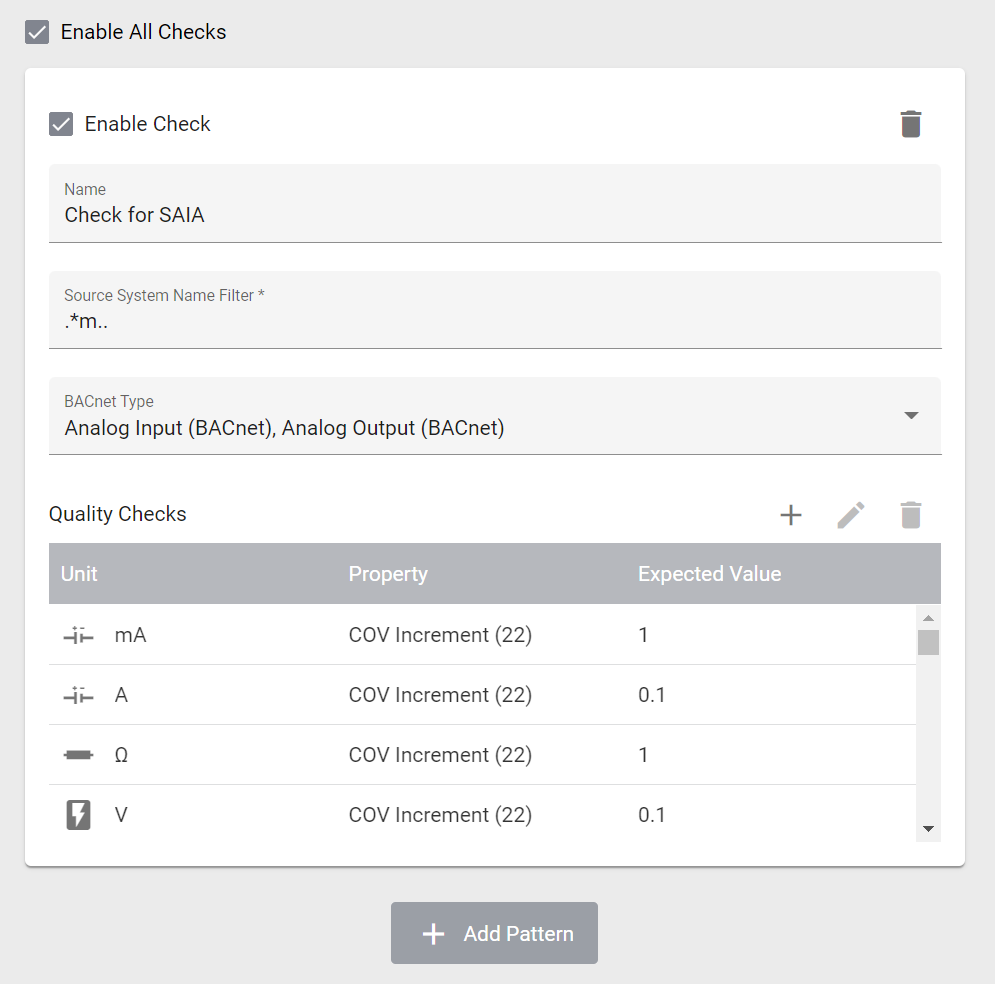
Assigned Trend Logs
The settings on the first card are used for new trend log objects that are created by the BACnet quality check.
- Description of Automatically Created Trend Logs
Enter a description that should be set on all new trend log objects that are created by the BACnet quality check.
- System Name Suffix of Automatically Created Trend Logs
Enter a suffix that should be added to the system name of new trend log objects that are created by the BACnet quality check. The system name of new trend log objects will be the system name of the recorded object, followed by this suffix.
The pattern configurations below can be configured as described in the section above.
- Trend Logs
In this column, only BACnet trend log and trend log multiple objects can be configured.
- Trend Logs of Monitored BACnet Objects
In this column, only BACnet objects that are recorded by a trend log object should be configured.
Intrinsic Reporting
Enter a regular expression in the field Source System Name Filter to target only BACnet objects whose system names match this expression, and select the BACnet Types which you want to target. The check will verify that all targeted objects have intrinsic reporting enabled. Click Enable Check to enable the check.
If at least one check is enabled, a couple of implicit checks will be executed in addition to those explicit checks.
The following BACnet objects will be reported:
No notification class is set, or the notification class is invalid.
The data point of this object hasn’t been placed on a schematic widget.
The object doesn’t match the given system name filter and BACnet types, but it has a valid Notification Class and the Event Enable flag is set to true.
Generate quality report
If you have any quality checks defined, you can generate a quality report for any of your PLCs. To that end, start a BACnet device discovery and select the PLC for which you want to run the quality check. Then click on More ▸ Quality Check ▸ Generate Report. This will take a while. Download and open the resulting quality report in Excel.
The results of the quality checks are split into different worksheets in the generated Excel workbook, depending on the tab on which they were configured. Each of these worksheets contains information about the BACnet object (system name, label, BACnet ID and unit), as well as a state and additional details.
State |
Description |
|---|---|
. OK |
The object passed the quality check. |
. Not Tested |
The object was not included in the quality check. |
. Error |
The object did not pass the quality check. |
. Error |
The trend log object is missing. |
Apply fixes to BACnet objects
Instead of fixing failed quality checks on the BACnet objects manually, you can update them automatically by clicking on More ▸ Quality Check ▸ Write Configuration to Controller. In the following dialog, select the object types for which the configuration should be fixed, and click on OK. The system will attempt to fix all properties that don’t pass the quality check according to the rules defined in the quality checks.