Configuration
The ticket list can be configured by either clicking on Edit Dashboard and then on the Edit icon on the widget, or by switching the widget to full screen mode by clicking Full View and then entering edit mode by clicking on Edit.
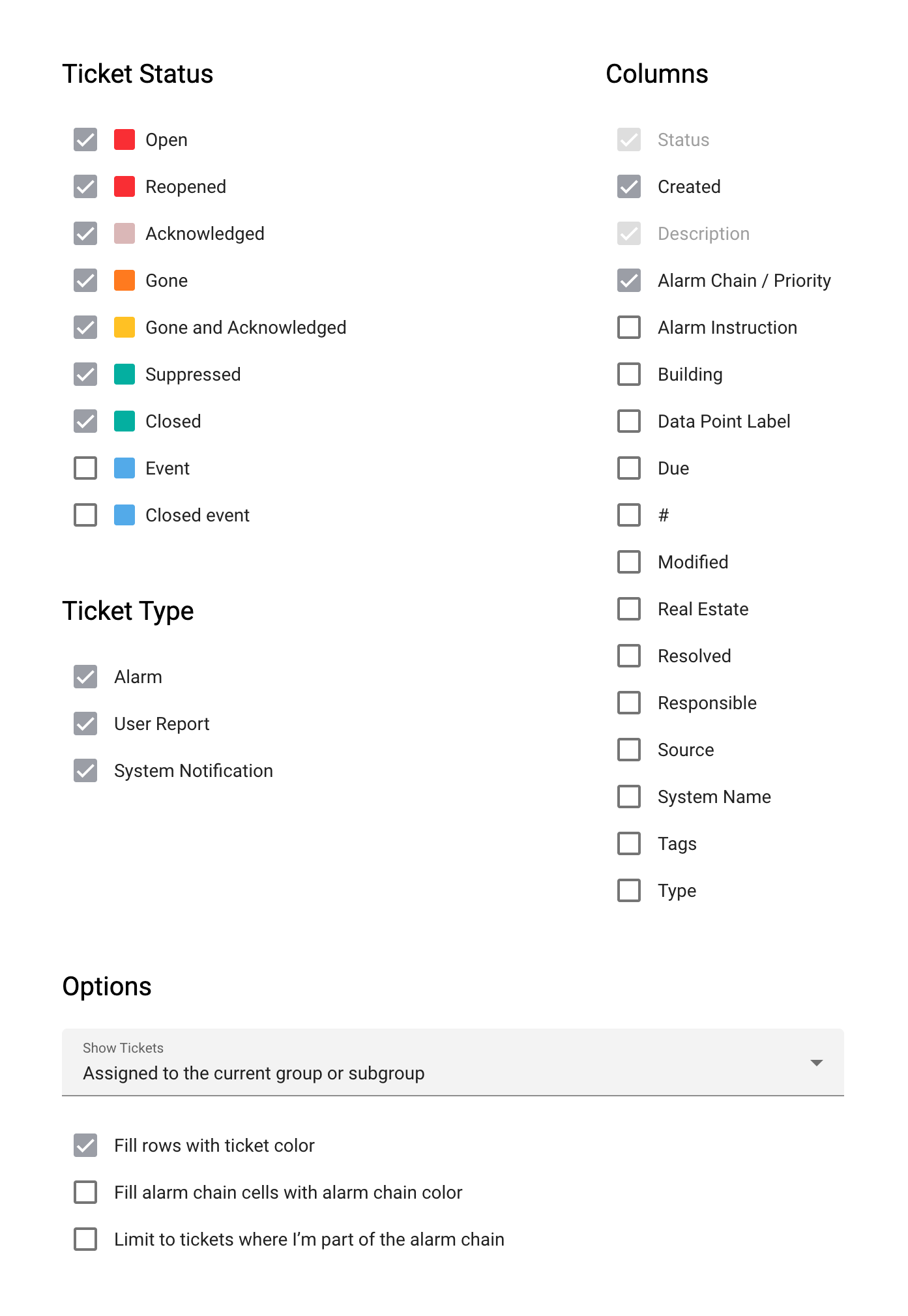
Configuration page of the ticket list
Ticket status
Here you can deactivate all ticket statuses which are of no interest to you. These are then permanently hidden in the ticket list. Closed tickets, for example, are usually only relevant for archiving and documentation purposes and can be hidden if users are exclusively responsible for processing new or open tickets. Hiding unused ticket statuses can reduce the time required to load the ticket list.
Ticket types
Here, you can select the ticket types you are interested in.
- Alarm
Alarms are invoked by devices and usually relate to data points or the device itself.
- User Report
User reports are created by internal or external users (e.g. tenants) and usually relate to apartments, buildings or real estates.
- System Notification
System notifications are generated by the system to inform about issues related to the server, e.g. low disk space, expiring TLS certificates or problems with data exchange job that are running in the background.
Options
A few further options are available for the visualization of the tickets:
- Fill rows with ticket color
By default, the rows in the ticket list are highlighted with the color of the current ticket status. If you deactivate this option, only the symbol at the beginning of the row has the color and the rows are displayed with a white background.
- Fill alarm chain cells with alarm chain color
Fills the cells in the Alarm Chain / Priority column with the color of the respective alarm chain.
- Limit to tickets where I’m part of the alarm chain
Displays only those tickets for which you are part of the current alarm chain, i.e. if you have been or will be directly notified during the alarm escalation.
Columns
Select the columns to be displayed in the ticket list. Depending on the size of the widget, you should switch off less important columns for the sake of clarity. The information is then still available in the detailed view of the ticket.
You can change the order of the individual columns by dragging them with the mouse.
- #
The unique identification number of the ticket.
- Status
The current ticket status. This column cannot be hidden. The ticket status is displayed as a symbol at the beginning of the row and also determines the color of the ticket.
- Description
The actual alarm or event text. This column cannot be hidden. Longer text is truncated. Click on the relevant ticket to switch to the detailed view to display the complete text.
- Created
The date the ticket was created.
- Modified
The date on which the ticket was last modified, whether due to a status change, user input or alarm escalation.
- Resolved
The date the ticket was resolved.
- Alarm Chain / Priority
The current alarm chain whose users have just been or are being informed about the ticket.
- Due
The due date of the ticket. This can be set manually by the user, but has no effect on alarm escalation. It is for informational purposes only.
- Responsible
The person who has been explicitly assigned responsibility for this ticket. This can be set manually by the user, but it has no influence on the alarm escalation. It is for informational purposes only.
- Source
The source of the alarm or event. This can be, for example, a device, a data point or a tenant, but also the system itself.
- Alarm Instruction
The alarm instruction can be displayed as a separate column. If the alarm instruction is a document, it can be downloaded from the ticket details view.
- Type
The type of the ticket, i.e. Alarm, Event or User Report.
- Tags
The tags that are currently assigned to the ticket. Tags can be used to annotate tickets with additional information regarding their lifecycle.
- Building
The name of the building with which the alarm or event is associated.