Tabellenbericht-Widget
Über das Tabellenbericht-Widget können Sie einen tabellarischen Bericht Ihrer Datenpunkte und deren Messwerte oder Verbräuche erstellen. Diese Tabelle können Sie anschließend in Ihre Berichte einbetten.
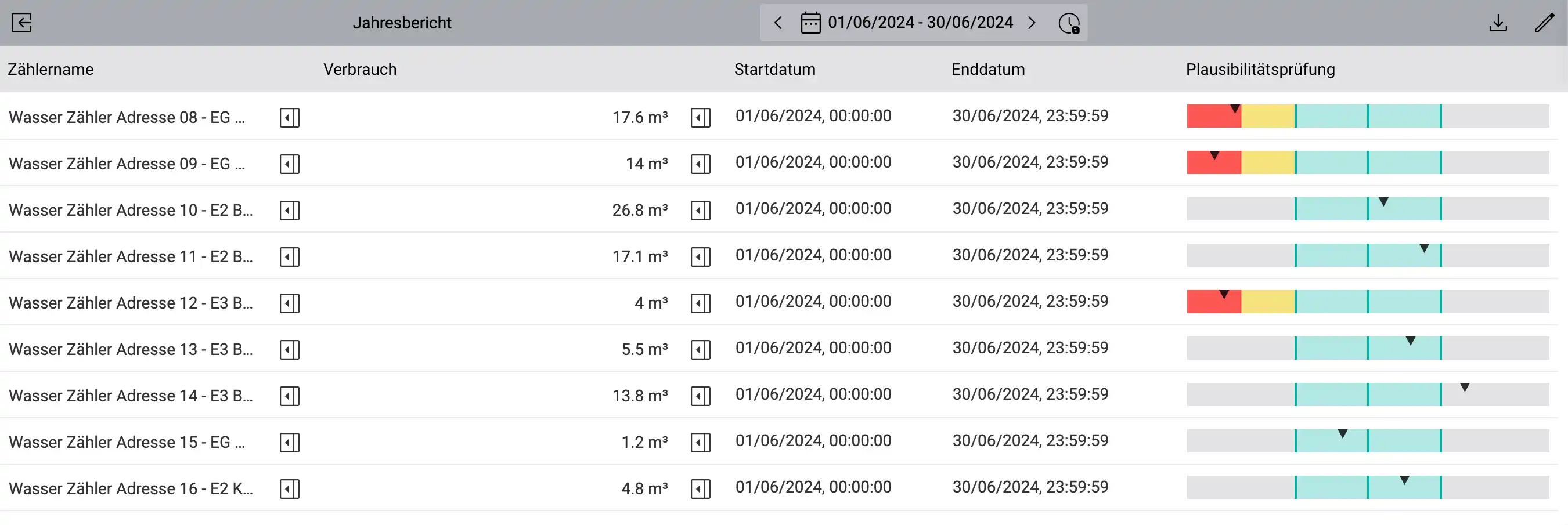
Das Tabellenbericht-Widget mit Datenpunktbezeichnung, Systemname, Messwert, Bezug im Zeitintervall sowie einer Plausibilisierung. Jede Spalte und bei Bedarf sogar jede Zelle ist individuell konfigurierbar.
Tabellenbericht-Widget einrichten
Wie Sie Ihrem Dashboards Widgets hinzufügen können, erfahren Sie im Kapitel Widgets.
Konfigurieren Sie das Tabellenbericht-Widget, indem Sie entweder im Bearbeitungsmodus des Dashboards auf dem entsprechenden Widget auf die Schaltfläche Bearbeiten klicken, oder das Widget über einen Klick auf Vollbild erst in den Vollbildmodus schalten und dann über Bearbeiten in den Bearbeitungsmodus wechseln.
Spalten konfigurieren
Erstellen Sie zuerst die gewünschten Tabellenspalten, indem Sie in der unteren Bildschirmhälfte auf Spalte hinzufügen klicken. Konfigurieren Sie die neue Spalte:
- Spaltenname
Der Spaltenname, wie er in der Spaltenüberschrift angezeigt werden soll.
- Spaltentyp
Der Typ der Daten, die in dieser Spalte angezeigt werden sollen.
Abhängig des ausgewählten Spaltentyps stehen zusätzliche Einstellungen zur Verfügung, die in den nachfolgenden Abschnitten genauer beschrieben werden.
Klicken Sie in der Liste Spalten links unten auf einen Spaltennamen, um die entsprechenden Spalteneinstellungen anzuzeigen. Die Spalteneinstellungen gelten für alle Zellen der ausgewählten Spalte, auch wenn Sie Zeilen nachträglich hinzufügen.
Sie können den Spaltentyp aber auch für einzelne Zellen ändern und damit deren Spalteneinstellungen überschreiben. Klicken Sie dazu in der Tabelle direkt in die gewünschte Zelle. Anschließend werden unterhalb der Tabelle die Einstellungen für die ausgewählte Zelle angezeigt. Aktivieren Sie die Option Spalteneinstellungen überschreiben, um die Spalteneinstellungen für die ausgewählte Zelle zu überschreiben.
Im Konfigurationsbereich wird angezeigt, ob Sie gerade die Spalteneinstellungen oder die Zelleneinstellungen bearbeiten. Schalten Sie falls nötig mit dem entsprechenden Pfeilsymbol oberhalb der Einstellungen zwischen Spalten- und Zelleneinstellungen um.
- Mit Datenpunktdetails verknüpfen
Neben dem Datenpunktnamen wird ein Link eingeblendet, mit dem man direkt zu den Details des entsprechenden Datenpunkts gelangt. Der Link erscheint allerdings erst, wenn Sie den Bearbeitungsmodus des Widgets verlassen.
Text
Sie können in den einzelnen Zellen jeweils einen beliebigen, statischen Text eingeben.
Datenpunktname
In den einzelnen Zellen der Spalte wird jeweils der Name des Datenpunkts angezeigt, der ihr gerade zugewiesen ist.
Systemname
In den einzelnen Zellen der Spalte wird jeweils der Systemname (AKS-Code) des Datenpunkts angezeigt, der ihr gerade zugewiesen ist.
Wert (mit oder ohne Einheit)
- Wertefunktion
Die Art, wie der angezeigte Wert bestimmt werden soll.
Durchschnitt
Der Durchschnitt der Messwerte im ausgewählten Zeitintervall.
Summe
Die aufsummierten Messwerte im ausgewählten Zeitintervall.
Erster Wert
Der erste Messwert im ausgewählten Zeitintervall.
Letzter Wert
Der letzte Messwert im ausgewählten Zeitintervall.
Positiver Verbrauch
Der positive Verbrauch im ausgewählten Zeitintervall.
Positiver Verbrauch (mit Rückstellung)
Der Verbrauch im ausgewählten Zeitintervall unter Berücksichtigung von Rückstellungen.
Negativer Verbrauch
Der negative Verbrauch im ausgewählten Zeitintervall.
Positiver und negativer Verbrauch
Der negative und positive Verbrauch im ausgewählten Zeitintervall.
Interpolierter Wert am Anfang des Zeitintervalls
Der Wert zu Beginn des Zeitintervalls, interpoliert anhand der vorhandenen Messwerte. Ein interpolierter Wert kann nur dann berechnet werden, wenn sowohl vor also auch nach dem Beginn des jeweiligen Zeitintervalls mindestens ein Messwert vorhanden ist.
Interpolierter Wert am Ende des Zeitintervalls
Der Wert am Ende des Zeitintervalls, interpoliert anhand der vorhandenen Messwerte. Ein interpolierter Wert kann nur dann berechnet werden, wenn sowohl vor also auch nach dem Ende des jeweiligen Zeitintervalls mindestens ein Messwert vorhanden ist.
Datum des ersten oder letzten Messwerts im Zeitintervall
Um das Datum des ersten bzw. letzten Messwerts im Zeitintervall anzuzeigen, wählen Sie in der Auswahlliste Spaltentyp die Option Datum des Werts aus und anschließend in der Auswahlliste Wertefunktion die gewünschte Wertefunktion.
- Wertefunktion
Die Art, wie das angezeigte Datum bestimmt werden soll.
Datum des ersten Werts
Das Datum des ersten Messwerts im ausgewählten Zeitintervall.
Datum des letzten Werts
Das Datum des letzten Messwerts im ausgewählten Zeitintervall.
Start oder Enddatum des Zeitabschnitts
Um das Anfangs- bzw. Enddatum des ausgewählten Zeitintervalls anzuzeigen, wählen Sie in der Auswahlliste Spaltentyp entweder die Option Startdatum des Zeitintervalls oder Enddatum des Zeitintervalls aus.
Automatische Plausibilitätsprüfung
Mit der automatischen Plausibilitätsprüfung können Sie das System anweisen, die Plausibilität oder Glaubwürdigkeit von Messwerten anhand einer Vergleichsperiode zu überwachen. Der erwartete Wert für die aktuelle Zeitperiode wird anhand des aufgezeichneten Werts der vorhergehenden Periode bzw. des Durchschnitts aus mehreren vorhergehenden Perioden (je nach Konfiguration) berechnet. Wenn der gemessene Wert zu stark vom erwarteten Wert abweicht, erhalten Sie eine Benachrichtigung und sehen dies auch grafisch im Tabellenbericht-Widget.
Im Ansichtsmodus wird die Plausibilität als eine horizontale Skala dargestellt. Das kleine Dreieck kennzeichnet die prozentuale Abweichung des aktuellen Werts vom erwarteten Wert. Die Farbe zeigt an, ob sich die Abweichung innerhalb der erwarteten Grenzen bewegt (grün), oder ob sie einen Voralarm (gelb) oder Alarm (rot) ausgelöst hat, je nach dem, was im Abschnitt Alarmierung konfiguriert wurde.
Wenn Sie den Mauszeiger über die Skala bewegen, können Sie die Abweichung sowie den aktuellen Wert und das aktuelle Zeitintervall sehen, auf welche sich die Plausibilitätsprüfung bezieht.
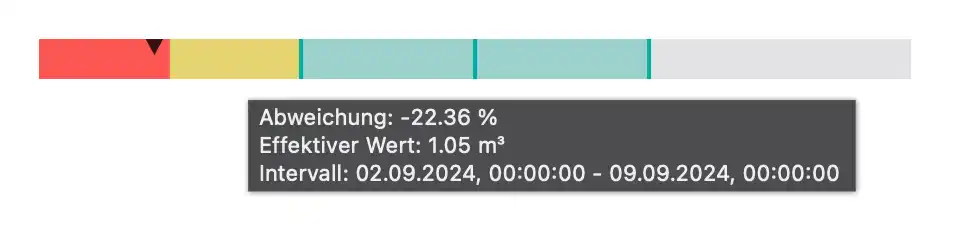
Bemerkung
Beachten Sie, dass eine Änderung des Zeitintervalls des Widgets in der Symbolleiste keinen Einfluss auf die Plausibilitätsprüfung hat. Die Plausibilitätsprüfung verwendet immer jenes Zeitintervall als Berechnungsgrundlage, welches das aktuelle Datum enthält. Wenn Sie beispielsweise ein Aggregationsintervall von einem Monat konfiguriert haben, wird das aktuelle Zeitintervall immer der aktuelle Monat sein, egal ob heute der 1. oder 30. Tag des Monats ist.
Ferner funktioniert die Plausibilitätsprüfung nur, wenn im aktuellen Zeitintervall sowie in mindestens einem vorhergehenden Zeitintervall aufgezeichnete Messwerte vorliegen. Andernfalls bleibt die Skala leer.
Bedingung
- Primäre Datenfunktion
Die Funktion, die auf die Messwerte des Vergleichszeitraums angewendet werden soll. Eine detailliertere Beschreibung jeder Funktion finden Sie unter Primäre Datenfunktion auf dem Diagramm-Widget.
- Aggregationszeitraum
Die Periode, in der die primäre Datenfunktion auf die historischen Werte angewendet werden soll. Wenn Sie beispielsweise an einem Aggregationswert pro Tag interessiert sind, wählen Sie Wochentag aus. Für einen Aggregationswert pro Monat wählen Sie Monat des Jahres aus.
- Vergleich nach Intervall
Standardmäßig wird die primäre Datenfunktion auf den unmittelbar vorhergehenden, umschließenden Zeitabschnitt angewendet, d.h. auf die letzte Woche, falls Sie Wochentag als Aggregationszeitraum ausgewählt haben, oder auf das letzte Jahr, falls Sie Monat des Jahres ausgewählt haben. Wenn Sie diese Option aktivieren, können Sie diese Zeitspanne vergrößern und mehrere vorhergehende Aggregationsintervalle in die Berechnung miteinbeziehen.
- Vergleichsintervall / Anzahl der berücksichtigten Vergleichsintervalle
Die Zeitdauer, während der die Datenfunktion pro Aggregationszeitraum berechnet wird. Wenn Sie beispielsweise Wochentage der letzten 4 Wochen mitteln möchten, wählen Sie hier 4 Wochen aus. Wenn Sie Monate der letzten 3 Jahre mitteln möchten, wählen Sie stattdessen 3 Jahre aus.
- Zeitmaske
Um nur bestimmte Zeiten innerhalb des angegebenen Aggregationszeitraums in der Berechnung zu berücksichtigen, können Sie hier eine Zeitmaske auswählen. Dann werden nur Messwerte innerhalb dieser Zeitmaske berücksichtigt.
Beispiele
Primäre Datenfunktion |
Durchschnitt |
Durchschnitt |
Durchschnitt |
|---|---|---|---|
Aggregationszeitraum |
Tag des Jahres |
Wochentag |
Wochentag des Monats |
Vergleichsintervall |
Jahr |
Woche |
Jahr |
Anzahl der berücksichtigen Vergleichsintervalle |
3 |
156 (52 × 3) |
3 |
Beschreibung |
Die Vergleichskurve ist 1 Jahr lang und enthält 365 Werte; einen für jeden Tag des Jahres, jeweils gemittelt über die letzten 3 Jahre. |
Die Vergleichskurve ist 7 Tage lang und enthält 7 Werte; einen für jeden Wochentag, jeweils gemittelt über die letzten 3 Jahre. |
Die Vergleichskurve ist 1 Jahr lang und enthält 7 × 12 Werte, einen für jeden Wochentag pro Monat, gemittelt über die letzten 3 Jahre. |
Vergleich zwischen Messwerten eines Datenpunktes (z. B. Energie) und Messwerten aus einem früheren Referenzzeitraum (z. B. Vorjahr), entweder mit oder ohne Wechselwirkung mit einem anderen Messwert (z. B. Aussentemperatur)
Vergleich des Durchschnittsverbrauchs eines Energiedatenpunktes mit dem Durchschnittsverbrauch mehrerer früherer Referenzzeiträume (z. B. „alle Montage in den letzten 4 Wochen“)
Alarmierung
- Überprüfung verzögern
Die Überprüfung der Alarmbedingung kann verzögert werden. Dies ist vor allem dann sinnvoll, wenn der Abstand zwischen Messwerten größer ist als der Aggregationszeitraum. Dadurch können Sie sicherstellen, dass die Überprüfung erst ausgelöst wird, wenn alle benötigten Messwerte vorliegen. Messwerte sollten in der Regel mindestens einmal pro Tag aufgezeichnet werden.
- Anzahl aufeinanderfolgender positiver Prüfungen, bevor der Alarm ausgelöst wird
Die Alarmierung kann weiter verzögert werden, indem Sie festlegen, dass die Alarmbedingung nach mehrfach wiederholter Verzögerung immer noch anliegen muss, bevor ein Alarm ausgelöst wird. So lässt sich eine Alarmierung bei Bedarf um mehrere Tage verzögern.
- Voralarm / Hauptalarm
Um einen Vor- oder Hauptalarm einzurichten, aktivieren Sie diese Option, wählen Sie die dann gewünschte Alarmkette, die im Alarmfall eskaliert werden soll, und stellen Sie die obere bzw. untere Toleranzgrenze ein, bei dessen Über- bzw. Unterschreitung ein Alarm ausgelöst werden soll. Die eingegebene Toleranz entspricht der maximalen, prozentualen Abweichung relativ zum berechneten Wert des Vergleichszeitraums.
Auf Vorhandensein prüfen
- Auf fehlende Messwerte prüfen
Aktivieren Sie die Option, wählen Sie die gewünschte Alarmkette, die im Alarmfall eskaliert werden soll, und stellen Sie ein, nach welcher Zeit ein Alarm ausgelöst werden soll, falls für den aktuellen Aggregationszeitraum kein Messwert vorliegt. Damit können Sie prüfen, ob Ihre Datenaufzeichnung funktioniert oder ob eigene Datenpunkte korrekt berechnet werden.
Zeilen hinzufügen
Nachdem Sie alle gewünschten Spalten erstellt haben, können Sie mit dem Hinzufügen von Zeilen beginnen. Klicken Sie dazu unterhalb der Tabelle auf Ziehen Sie einen Datenpunkt hierhin oder klicken Sie hier, um eine neue Zeile hinzuzufügen., oder ziehen Sie einen Datenpunkt von der Datenpunktseitenleiste rechts auf diese Fläche.
Abhängig davon, wie Sie Ihre Spalten im letzten Schritt konfiguriert haben, können Sie nun Datenpunkte aus der rechten Seitenleiste auf die einzelnen Zellen der Tabelle ziehen, um sie darauf zu platzieren. Wenn Sie den Datenpunkt auf die Zelle links neben der ersten Spalte loslassen, wird er jeder Zelle in der losgelassenen Zeile zugewiesen.
Um eine Zeile zu verschieben, ziehen Sie den Ziehgriff auf der linken Seite nach oben oder unten. Um eine Zeile zu löschen, fahren Sie mit dem Mauszeiger auf der gewünschten Zeile ganz nach rechts und klicken auf Zeile löschen.
Um die Tabelle des Tabellenbericht-Widgets in Ihren Berichten zu verwenden, klicken Sie oberhalb der Tabelle auf Herunterladen. Weitere Informationen zur Verwendung von Tabellen in Berichten erfahren Sie unter Tabelle einfügen. Für die Verwendung von Avelon Reporting empfehlen wir auch die Bedienungsanleitung Avelon Reporting Add-In für Microsoft Office.
Datumsauswahl
Über die Datumsauswahl oberhalb des Widgets kann das Zeitintervall der angezeigten Werte eingestellt werden. Wenn Sie das Intervall im Bearbeitungsmodus ändern, wird die Änderung permanent gespeichert. Im Ansichtsmodus müssen Sie zum Speichern das Symbol Als Standardzeitintervall festlegen auswählen, andernfalls wird die Änderung beim nächsten Neuladen der Seite auf den vorherigen Wert zurückgesetzt.