Tabelle einfügen
Standardtabelle
Sie können Diagramm- und Tabellenbericht-Widgets in tabellarischer Form in Ihre Berichte einfügen.
Navigieren Sie auf der Avelon-Benutzeroberfläche zum gewünschten Dashboard und klicken Sie auf das gewünschte Diagramm- oder Tabellenbericht-Widget, sodass dieses im Vollbildmodus angezeigt wird.
Klicken Sie in der Aktionsleiste oben rechts auf Herunterladen.
Klicken Sie im darauf erscheinenden Dialogfenster im Abschnitt Daten neben der Option Tabelle auf die Schaltfläche Link in Zwischenablage kopieren.
- Tabelle
- Für Word und PowerPoint
Enthält eine tabellarische Repräsentation der Diagrammdaten als XML-Datei. Diese kann in Microsoft Word und Microsoft PowerPoint verwendet werden.
- Für Excel
Enthält eine tabellarische Repräsentation der Diagrammdaten als XML-Datei, welche speziell für den Excel-Abfrageeditor („Abrufen und Transformieren“) optimiert ist.
Bemerkung
Wenn Sie Tabellendaten in Microsoft Excel einfügen möchten, verwenden Sie die Option Für Excel und fahren Sie mit den Anweisungen im Abschnitt Abfragen und Transformieren weiter.
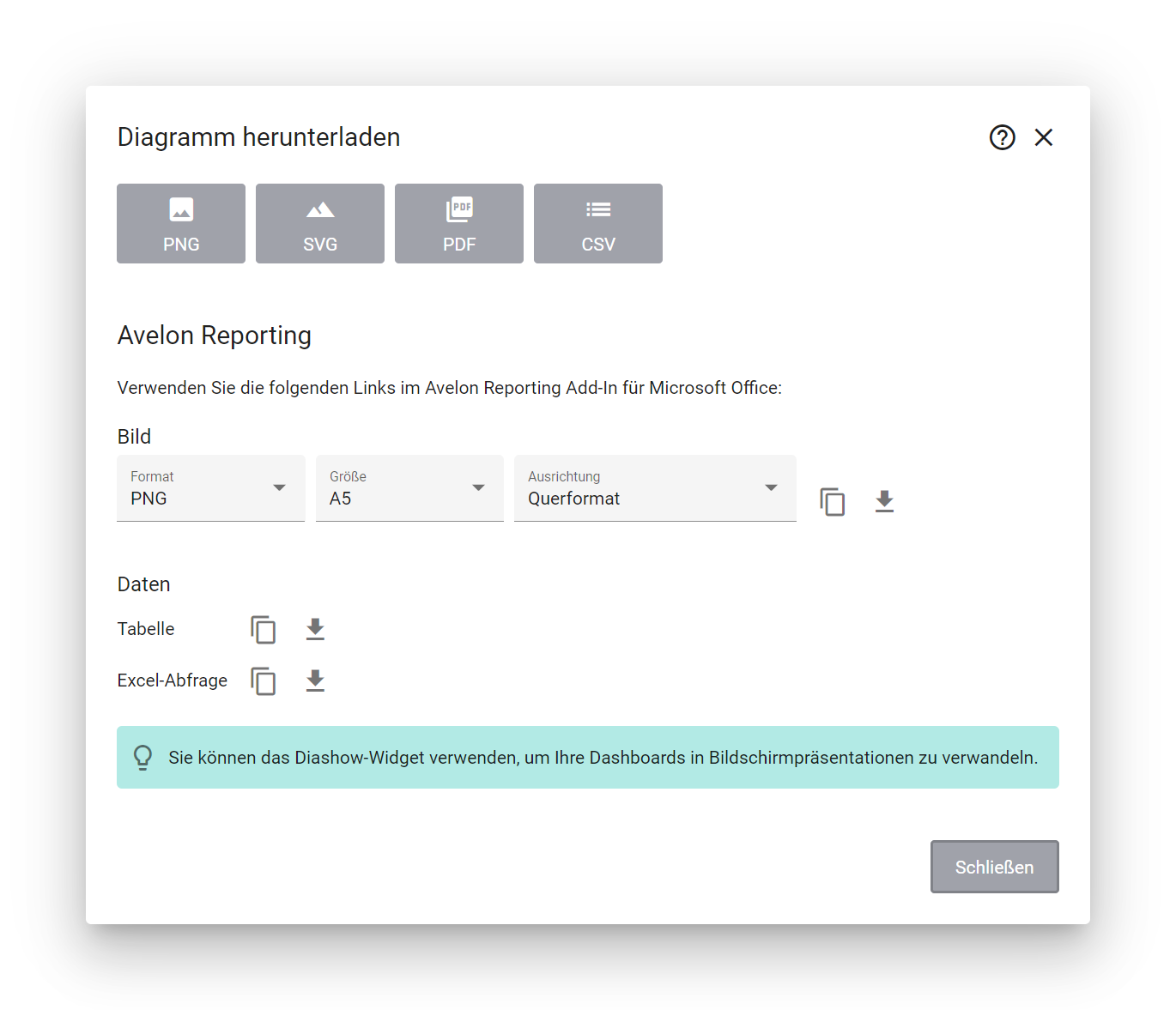
Schließen Sie das Dialogfenster und wechseln Sie zu Ihrer Vorlagendatei in Microsoft Office und dort auf die Registerkarte Avelon Reporting.
Klicken Sie im Menüband auf Tabelle.

Fügen Sie im darauf erscheinenden Dialog die soeben kopierte URL aus der Zwischenablage ins Feld Quelle ein, geben der XML-Quelle einen aussagekräftigen Namen (z. B. den Namen des Diagramms) und klicken Sie auf Weiter.
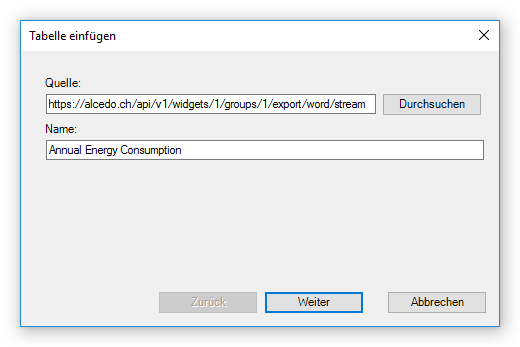
Wählen Sie nun unter Tabelle die gewünschte Tabelle aus. In der Regel enthält die Datenquelle für Diagramme genau eine solche Tabelle mit dem Namen des Diagramms.
Wählen Sie aus, ob Sie alle Spalten einfügen möchten, oder nur eine Auswahl davon. Wenn Sie sich für die zweite Option entscheiden, können Sie die gewünschten Spalten in der angezeigten Liste auswählen.
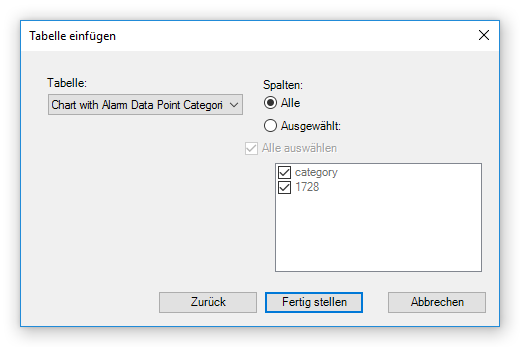
Klicken Sie auf Fertig stellen. Es wird automatisch eine Gruppe in Ihre Vorlage eingefügt, die beim Generieren des Berichts mit der tabellarischen Darstellung der Diagrammdaten befüllt wird. Außerdem entsteht eine zweite Gruppe für die Datenquelle.
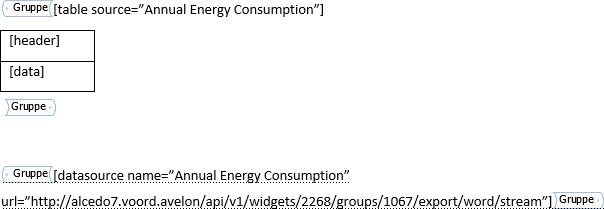
Sie können die eingefügte Tabelle erweitern, indem Sie zusätzliche Zeilen oder Spalten manuell hinzufügen. Solche Zellen werden von Avelon Reporting unverändert übernommen. Achten Sie jedoch darauf, dass Sie die von Avelon Reporting eingefügten Befehlszeichenfolgen in eckigen Klammern nicht verändert, da sonst das automatische Befüllen möglicherweise nicht mehr funktioniert.
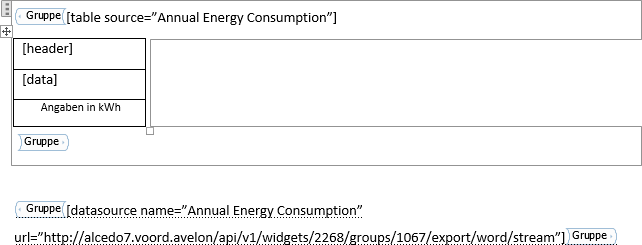
Abfragen und Transformieren
Bemerkung
Der folgende Abschnitt beschreibt, wie man Tabellendaten eines Widgets in einen Excel-Bericht einfügt. Die Dokumentation beschränkt sich dabei auf die aktuellste Version von Microsoft 365. Der Vorgang kann in älteren Versionen von Office abweichen.
Avelon Reporting unterstützt ab Excel 2016 den Abfrageeditor („Abfragen und Transformieren“). Um ihn zu verwenden, müssen Sie die Daten im entsprechenden Format herunterladen:
Klicken Sie im Download-Fenster neben der Option Excel-Abfrage auf die Schaltfläche Link in Zwischenablage kopieren.
Klicken Sie im Menüband von Excel auf dem Reiter Daten auf die Schaltfläche Aus dem Web und fügen Sie den eben kopierten Link aus der Zwischenablage ins Feld URL ein.
Warnung
Stellen Sie sicher, dass die URL mit einem
/abgeschlossen wird.Klicken Sie dann auf OK.
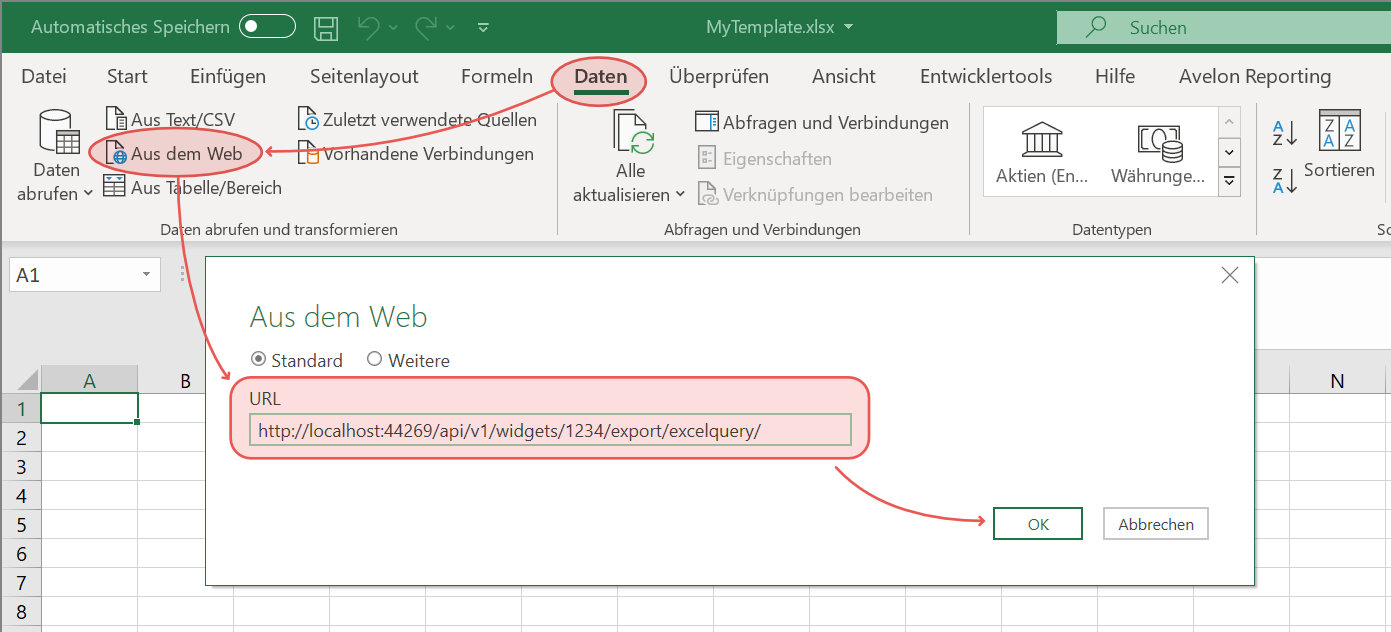
Wählen Sie im Fenster Navigator unterhalb des Knotens tablereport den Knoten data aus. Auf der rechten Seite sollte jetzt eine Vorschau der Daten angezeigt werden. Klicken Sie anschließend auf Daten transformieren.
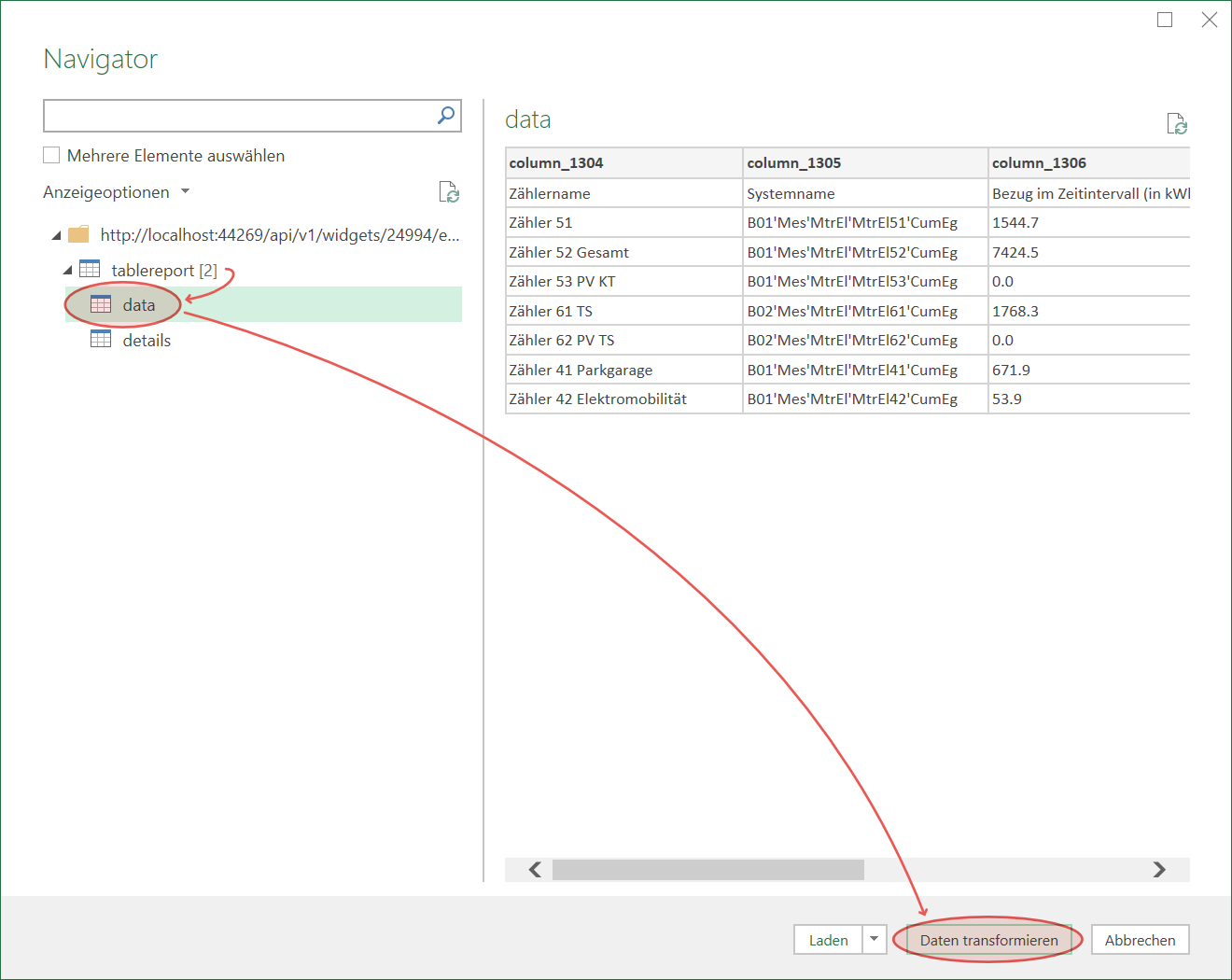
Im Excel Query-Editor können Sie die Daten nach Belieben transformieren, bevor Sie sie in Ihr Arbeitsblatt einfügen. Als erstes sollten Sie die Option Erste Zeile als Überschriften verwenden auswählen, die Sie entweder oben im Ribbon Start oder unter dem kleinen Menü finden, welches sich in der linken oberen Ecke der Tabelle befindet. Dadurch wird die erste Zeile in Überschriften umgewandelt, und die Spalten werden gemäß ihres Datentyps neu formatiert (z. B. werden Spalten, die Zahlen enthalten, automatisch als Zahlenwerte formatiert).
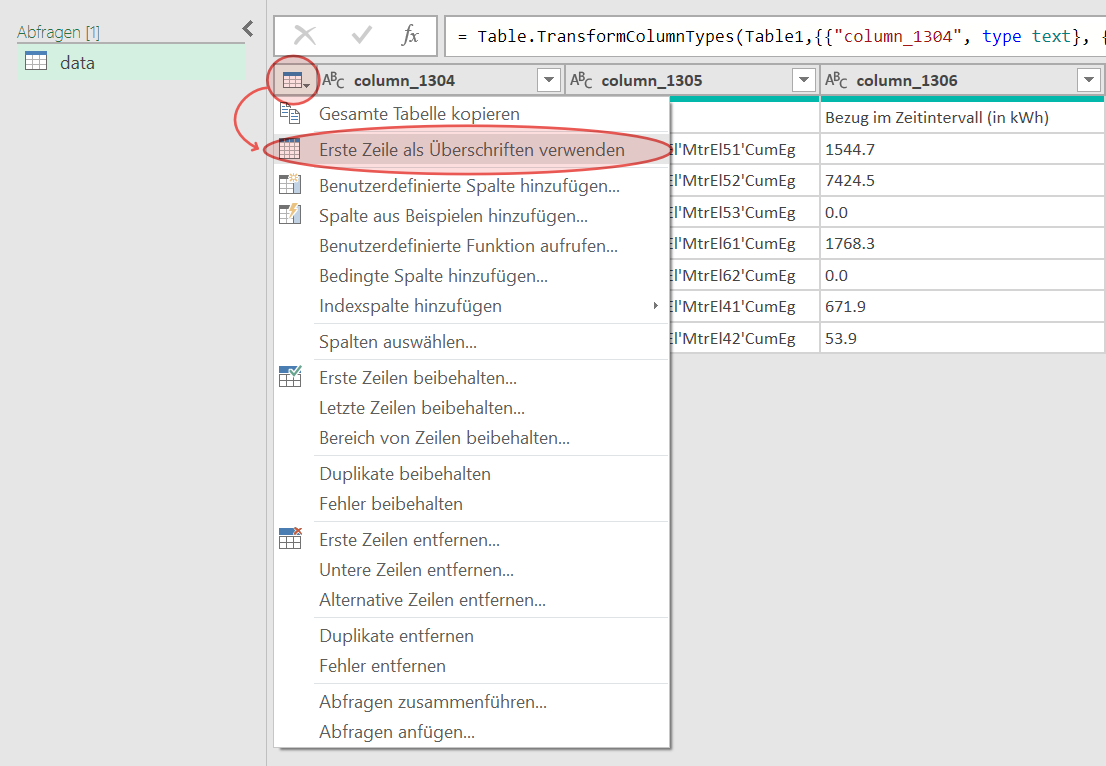
Wenn eine Spalte Dezimalzahlen enthält, die nicht korrekt angezeigt werden, stellen Sie sicher, dass der Datentyp und die Sprachregion richtig gesetzt sind.
Klicken Sie in der Vorschau auf die Kopfzeile der entsprechenden Spalte, gehen Sie dann auf die Registerkarte Transformieren und ändern Sie den Datentyp auf Dezimalzahl. Wenn Sie dazu aufgefordert werden, klicken Sie auf Aktuelle ersetzen.
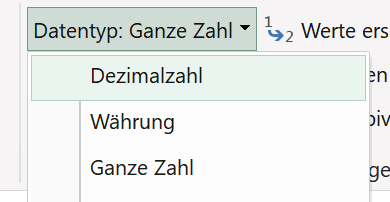
Fügen Sie anschließend den Parameter
"en-US"am Ende der Transformationsfunktion ein. Wir exportieren die Werte immer mit dem.als Dezimaltrennzeichen, deshalb ist"en-US"erforderlich, damit die Werte richtig geparst werden.Beispiel:
Wenn der ursprüngliche Transformationsausdruck so aussieht:
Table.TransformColumnTypes(Navigation, {{"datetime", type datetime}, {"value_1", Int64.Type}, {"value_2", Int64.Type}})
muss er nach den Änderungen folgendermaßen aussehen:
Table.TransformColumnTypes(Navigation, {{"datetime", type datetime}, {"value_1", type number}, {"value_2", type number}}, "en-US")
Beachten Sie die Typumwandlung
type numberbei jeder Dezimalspalte sowie den Parameter"en-US"für die Sprachregion am Ende des Funktionsaufrufs.Wenn Sie mit dem Formatieren der Tabelle fertig sind, klicken Sie im Ribbon Start auf Schließen und laden, um die Daten einzufügen.
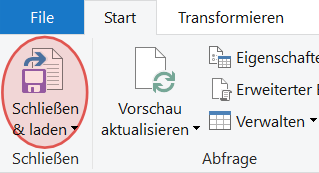
Warnung
Einige Funktionen von Power Query werden von Avelon Reporting möglicherweise nicht unterstützt. Wenn es bei der Erstellung von Berichten zu Problemen kommt, versuchen Sie, die Daten ohne Transformationen zu laden, und verwenden Sie anschließend normale Formeln auf den Arbeitsblättern, um die Daten bei Bedarf zu transformieren.