Dieses Kapitel beschreibt die unterschiedlichen Diagrammtypen, die im System zur Verfügung stehen.
Um zu erfahren, wie Sie Diagramm-Widgets in Ihr Dashboard einfügen, lesen Sie bitte das Kapitel Widgets.
Einführung
Zwar unterscheiden sich Einstellungen und Bedienung von einzelnen Diagrammtypen, doch grundsätzlich lassen sich alle Diagramme auf ähnliche Weise konfigurieren.
Um ein Diagramm zu konfigurieren, klicken Sie dieses auf dem Dashboard an und wechseln anschließend in der Aktionsleiste oben in den Bearbeitungsmodus, oder Sie aktivieren den Bearbeitungsmodus zuerst auf dem Dashboard und klicken anschließend auf dem gewünschten Diagramm-Widget auf Bearbeiten. Auf beiden Wegen gelangen Sie zum Diagrammeditor.
Der Diagrammeditor ist in der Regel in drei Bereiche unterteilt: Eine Vorschau oben links, die Plot- und Diagrammeinstellungen unten sowie die Datenpunktgalerie auf der rechten Seite.
Diagrammansicht
Die Diagrammansicht oben links zeigt eine Vorschau des Diagramms. Mit der Reiterleiste oben können Sie zwischen verschiedenen Ansichten des Diagramms wechseln.
- Diagramm
Zeigt das Diagramm so an, wie es auf dem Dashboard erscheint. Je nach Diagramm- und Plotkonfiguration kann das Diagramm einen Titel, eine Legende und/oder Plotparameter enthalten.
- Messwerte
Zeigt die Messwerte der einzelnen Plots in einer Tabelle an. Die Tabelle kann gefiltert und sortiert werden. Sie können diese Messwerte auch als CSV- oder Excel-Datei herunterladen, indem Sie in der Werkzeugleiste oberhalb der Tabelle auf das Symbol Herunterladen klicken und im Dialogfeld die entsprechende Download-Schaltfläche auswählen.
- Datenpunktübersicht
Zeigt eine Liste aller Datenpunkte an, die derzeit im Diagramm verwendet werden.
Bei Plots mit einem festen Datenpunkt wird der Datenpunkt durch das Zuweisen zum Plot automatisch in dieser Liste angezeigt.
Bei Plots mit einer dynamischen Datenquelle müssen die Datenpunkte, die den Filterkriterien entsprechen, eine gültige Lizenz haben, bevor sie in der Liste angezeigt werden. Stellen Sie sicher, dass Ihre Datenpunkte gemäß der Übersicht im Kapitel Datenpunktlizenzen die erforderlichen Lizenzen haben.
Beachten Sie, dass jeder Plot mit einer dynamischen Datenquelle auf 50 Datenpunkte begrenzt ist. Wenn diese Zahl überschritten wird, werden keine Messerte auf den Registerkarten Diagramm und Messwerte angezeigt, obwohl die Datenpunkte auf der Registerkarte Datenpunktübersicht aufgelistet sind. In diesem Fall sollten Sie die Filterkriterien des Plots anpassen, um die Anzahl der Datenpunkte zu reduzieren.
Datenpunkte
Die Datenpunktgalerie auf der rechten Seite zeigt Ihnen alle Datenpunkte an, die für die aktuelle Gruppe freigegeben wurden und dient als Ausgangspunkt für die Konfiguration sämtlicher Diagrammtypen.
In der Auswahlliste oben können Sie den gewünschten Datenpunktfilter auswählen, und im Eingabefeld darunter können Sie gezielt nach Datenpunkten suchen. Darunter werden alle gefundenen Datenpunkte nach Typ geordnet aufgelistet. Klicken Sie auf einen Typ, um die entsprechende Datenpunktliste aufzuklappen.
Ziehen Sie Datenpunkte aus der Datenpunktgalerie an die entsprechend hervorgehobenen Stellen auf den Ploteinstellungen, um (je nach Diagrammtyp) Plots oder Kategorien zu erstellen.
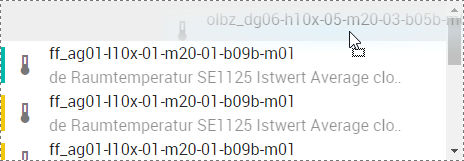
Ziehen Sie Datenpunkte auf die Plotliste, um neue Plots zu erstellen.
Wenn Sie einen Plot mit einer dynamischen Datenquelle erstellen möchten, der Datenpunkte automatisch anhand von gewissen Filterkriterien auswählt, klicken Sie in der Werkzeugleiste in der Mitte des Bildschirms auf Plot hinzufügen. Stellen Sie anschließend in den Ploteinstellungen darunter die Datenquelle des neuen Plots auf Dynamisch.
Plot- und Diagrammeinstellungen
Jedes Diagramm verfügt über generelle Einstellungen, die unter Diagrammeinstellungen angezeigt werden. Diese Einstellungen wirken sich auf das Erscheinungsbild des gesamten Diagramms aus.
Sobald Sie einen Plot auswählen, werden stattdessen die Ploteinstellungen angezeigt. Sie können mit bzw. jederzeit zwischen Plot- und Diagrammeinstellungen hin- und herwechseln.
Bemerkung
Plot- und Diagrammeinstellungen werden automatisch gespeichert. Ein manuelles Speichern ist nicht erforderlich.
Datumsauswahl
Über die Datumsauswahl oberhalb des Widgets kann das Zeitintervall der angezeigten Diagramme eingestellt werden. Wenn Sie das Intervall im Bearbeitungsmodus ändern, wird die Änderung permanent gespeichert. Im Ansichtsmodus müssen Sie zum Speichern das Symbol Als Standardzeitintervall festlegen auswählen, andernfalls wird die Änderung beim nächsten Neuladen der Seite auf den vorherigen Wert zurückgesetzt.
Allgemeine Diagrammeinstellungen
Die folgenden Einstellungen stehen bei allen Diagrammtypen zur Verfügung:
- Titel
Der Diagrammtitel, der oberhalb des Diagramms angezeigt wird.
- Titel anzeigen
Blendet den Diagrammtitel oberhalb des Diagramms ein.
- Tooltips anzeigen
Blendet Tooltips ein, wenn man mit der Maus über die einzelnen Plots fährt. Im Tooltip werden bei Datenpunktplots sowohl die Bezeichnung als auch der Systemname des entsprechenden Datenpunkts angezeigt. Die genaue Anzeige hängt allerdings von den Einstellungen in Ihrem Benutzerkonto ab. Um diese zu bearbeiten, klicken Sie in der Datenpunktgalerie auf der rechten Seite auf das Symbol Datenpunkte anzeigen und wählen dann die gewünschte Option aus.
- Legende im Widget-Modus anzeigen
Blendet die Legende unterhalb des Diagramms ein, wenn das Diagramm auf dem Dashboard angezeigt wird. Die Vorschau, die im Bearbeitungsmodus in der oberen Bildschirmhälfte angezeigt wird, entspricht ebenfalls dem Widget-Modus.
- Legende im Vollbildmodus anzeigen
Blendet die Legende unterhalb des Diagramms ein, wenn das Diagramm im Vollbildmodus angezeigt wird. Sie gelangen zum Vollbildmodus, indem Sie den Bearbeitungsmodus über das Symbol Bearbeitung beenden oben rechts verlassen.
- Systemnamen in Legende anzeigen
Blendet die Systemnamen der Datenpunkte in der Legende ein oder aus. Der Datenpunktname wird immer angezeigt.
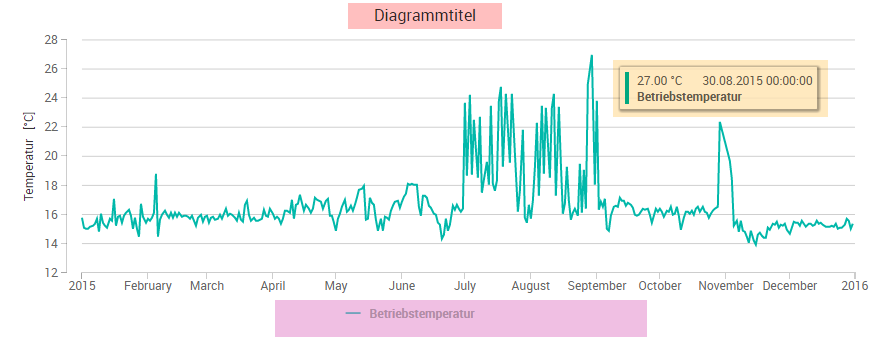
Die unterschiedlichen Elemente eines Diagramms: Titel (rot), Legende (pink) und Tooltip (orange).
- Stil
Wählen Sie den Hintergrundstil aus. Er passt sich automatisch an das aktuelle Design an.
Hintergrundstile in Abhängigkeit des aktuellen Designs Stil
Heller Modus
Dunkler Modus
Standard
Halbtransparent
Transparent
Linearer Verlauf
Radialer Verlauf
Allgemeine Ploteinstellungen
Viele Ploteinstellungen sind für die meisten Diagrammtypen verfügbar und werden in diesem Abschnitt ausführlich beschrieben. Weitere diagrammspezifische Einstellungen werden direkt in den Abschnitten der entsprechenden Diagrammtypen weiter hinten in diesem Kapitel beschrieben.
- Plotname
Der Plotname entspricht standardmäßig dem Datenpunktnamen. Falls gewünscht kann dieser hier überschrieben werden. Der Plotname hat keine Auswirkung auf den Datenpunktnamen und wird nur im Diagramm angezeigt.
- Datenquelle
Nur verfügbar für die folgenden Diagrammtypen:
Sie können zwischen den folgenden Datenquellen wählen:
Datenpunkt
Dynamisch
Weitere Informationen zur Konfiguration der Datenquelle eines Plots finden Sie unter Datenquelle.
- Datenpunkt
Dieses Feld ist nur verfügbar, wenn Datenquelle auf Datenpunkt gesetzt ist (siehe oben).
Weitere Informationen zur Konfiguration der Datenquelle eines Plots finden Sie unter Datenquelle.
- Farbe
Die Plotfarbe für positive Werte. Die Farbeinstellungen können durch Anklicken von Farbe weiter bearbeitet werden.
- Negativ
Die Plotfarbe für negative Werte. Die Farbeinstellungen können durch Anklicken von Negativ weiter bearbeitet werden.
- Serientyp
Legen Sie fest, wie der Plot gezeichnet werden soll. Folgende Typen stehen zur Auswahl:
Linie
Polynomzug
Säulen
Punkte
Fläche
Polynomzug mit Fläche
Schrittlinie Mitte
Schrittlinie links
Schrittlinie rechts
- Stapeln
Stapelt mehrere Plots übereinander. Stellen Sie dazu sicher, dass das Aggregationsintervall und der Stapelungstyp aller Plots, die übereinander gestapelt werden sollen, gleich ist.
Nicht stapeln: Linienplots überlappen sich und Säulenplots werden nebeneinander angezeigt.
Absolut: Plots werden übereinander gestapelt.
Relativ: Plots werden übereinander gestapelt, relativ zur Summe aller Werte (= 100 %).
- Linienstil
Der Linienstil des Plots kann für die Serientypen Linie, Polynomzug, Fläche, Polynomzug mit Fläche und sämtliche Schrittlinien geändert werden:
- Liniendicke
Die Dicke der Linie in Pixel. Verfügbar für Serientypen Linie, Polynomzug, Fläche, Fläche mit Polynomzug und alle Schrittlinien.
- Markertyp
Der Markertyp, der an den einzelnen Messstellen angezeigt wird:
Keine
Kreis
Rechteck
Raute
Dreieck
Umgekehrtes Dreieck
- Markergröße
Die Größe des Markers, der unter Markertyp ausgewählt wurde, in Pixel.
- Primäre Datenfunktion
Wählen Sie hier eine Funktion aus, die auf sämtliche Messwerte eines Aggregationsintervalls angewendet werden soll. Abhängig vom Diagrammtyp kann das Aggregationsintervall entweder direkt auf dem Plot oder generell auf dem Diagramm eingestellt werden. Der errechnete Wert gilt jeweils für den ganzen Aggregationsabschnitt.
- Automatische Optimierung
Wendet eine automatische Optimierungsfunktion auf die Messwerte an, die vom ausgewählten Zeitintervall abhängig ist. Bei einem Intervall von einem Jahr oder länger werden beispielsweise automatisch Stundendurchschnitte berechnet. Für kleinere Intervalle wird eine entsprechend kürzere Aggregationsperiode verwendet, oder es werden direkt Rohwerte angezeigt.
- Roh
Diese Option ist nur verfügbar für Messwertdiagramme. Die Werte werden genau so angezeigt, wie sie aufgezeichnet wurden. Allerdings ist die maximal angezeigte Zahl von Messwerten pro Plot auf 3000 beschränkt.
- Durchschnitt
Berechnet das arithmetische Mittel im jeweiligen Aggregationsintervall.
- Maximum
Berechnet den höchsten Wert im jeweiligen Aggregationsintervall.
- Minimum
Berechnet den niedrigsten Wert im jeweiligen Aggregationsintervall.
- Summe
Addiert alle Werte im Aggregationsintervall.
- Positiver Verbrauch
Berechnet die Differenz zwischen dem Wert am Anfang des Aggregationsintervalls und dem am Ende. Es werden nur positive Differenzen berücksichtigt. Negative Differenzen werden verworfen und mit 0 verbucht.
- Negativer Verbrauch
Berechnet die Differenz zwischen dem Wert am Anfang des Aggregationsintervalls und dem am Ende. Es werden nur negative Differenzen berücksichtigt. Positive Differenzen werden verworfen und mit 0 verbucht.
- Positiver Verbrauch (mit Rückstellung)
Siehe Positiver Verbrauch. Bei Zählerrückstellungen, d.h. wenn die Differenz zweier aufeinanderfolgender Werte innerhalb des Aggregationsintervalls größer ist als 20% des ersten der beiden Werte, werden alle nachfolgenden Werte um diese Differenz verschoben, um den plötzlichen Sprung der Messwerte zu kompensieren.
- Positiver und negativer Verbrauch
Berechnet die Differenz zwischen dem Wert am Anfang des Aggregationsintervalls und dem am Ende. Es werden sowohl positive als auch negative Differenzen berücksichtigt.
- Sekundäre Datenfunktion
Die von der primären Datenfunktion berechneten Werte können über eine sekundäre Funktion weiter verrechnet werden:
- Keine
Keine sekundäre Datenfunktion.
- Differenz
Berechnet die Differenz zwischen einem Messwert und seinem vorhergehenden Messwert.
- Aufsummieren
Addiert einen Messwert zur Summe der vorhergehenden (aufsummierten) Messwerte.
- Zeitversatz
Verschiebt das angezeigte Zeitintervall um diese Zeitdauer. Dadurch können Sie die Messwerte eines Datenpunkts mit den Messwerten des selben Datenpunkts aus einer Vorperiode miteinander vergleichen.
- Zeitmaske
Über eine Zeitmaske können Sie festlegen, dass Messwerte nur dann berücksichtigt und im Diagramm angezeigt werden sollen, wenn sie innerhalb dieser Zeitmaske liegen. Dadurch können bestimmte Zeitperioden wie beispielsweise Feierabende oder Wochenenden von der Visualisierung ausgeschlossen werden.
- Ordinatenminimum und -maximum
Normalerweise wird die Y-Achse automatisch mit den angezeigten Messwerten skaliert. Falls diese Automatik unzureichend ist, können Sie den Y-Achsenabschnitt manuell einschränken. Aktivieren Sie dazu diese Option und legen Sie die entsprechenden Grenzwerte fest. Messwerte außerhalb des eingestellten Wertebereichs werden abgeschnitten.
- Parameter anzeigen
Zeigt neben dem Diagramm eine Liste mit Parametern an. Während in einem Messwertdiagramm lediglich das Minimum, Maximum und der Durchschnittswert angezeigt werden, stellen andere Diagrammtypen wesentlich detailliertere Kennzahlen zur Verfügung (beispielsweise die Stützstellen von Trendlinien im Datenpunktkorrelations-Diagramm).
- Separate Y-Achse für diesen Plot
Normalerweise werden Plots mit identischen Einheiten an der selben Y-Achse abgetragen. Wenn Sie diese Option aktivieren, wird für den Plot jedoch stets eine separate Y-Achse verwendet.
Plots duplizieren und verstecken
Bereits konfigurierte Plots können Sie mit einem Klick auf Plot duplizieren klonen. Sämtliche Einstellungen werden dabei übernommen. Diese Funktion ist hilfreich, um beispielsweise Datenpunkte in unterschiedlichen Zeitintervallen mit sich selbst zu vergleichen. Sie brauchen nach dem Duplizieren lediglich den Zeitversatz einzustellen.
Einzelne Plots können Sie vorübergehend verstecken, indem Sie auf Plot verstecken klicken. der Plot wird anschließend nicht mehr im Diagramm angezeigt, bis Sie ihn wieder sichtbar schalten.
Zeitzonen
Die Zeitachse eines Diagramms wird immer in der Zeitzone des Diagramms angezeigt. Diese entspricht der Zeitzone des Datenpunkts (Geräts) des ersten Plots. Aggregationen werden stets in der Zeitzone des jeweiligen Datenpunkts berechnet.
Diagrammprobleme
Wenn das System Probleme in Ihrem Diagramm feststellt, wird in der oberen rechten Ecke des Diagramms ein Warnsymbol angezeigt. Klicken Sie darauf, um die Probleme anzuzeigen. In der Regel sind Probleme auf Plots mit einer dynamischen Datenquelle zurückzuführen, die entweder keine oder zu viele Datenpunkte filtern. In diesem Fall müssen Sie die Filterkriterien der entsprechenden Plots anpassen.
Die Anzahl der Datenpunkte pro dynamischem Plot ist auf 50 begrenzt.