ThermoValve konfigurieren
Klicken Sie auf den gewünschten ThermoValve-Thermostat in der Geräteliste, um zur Konfigurationsseite zu gelangen. Dort werden alle relevanten Informationen über das Gerät angezeigt.
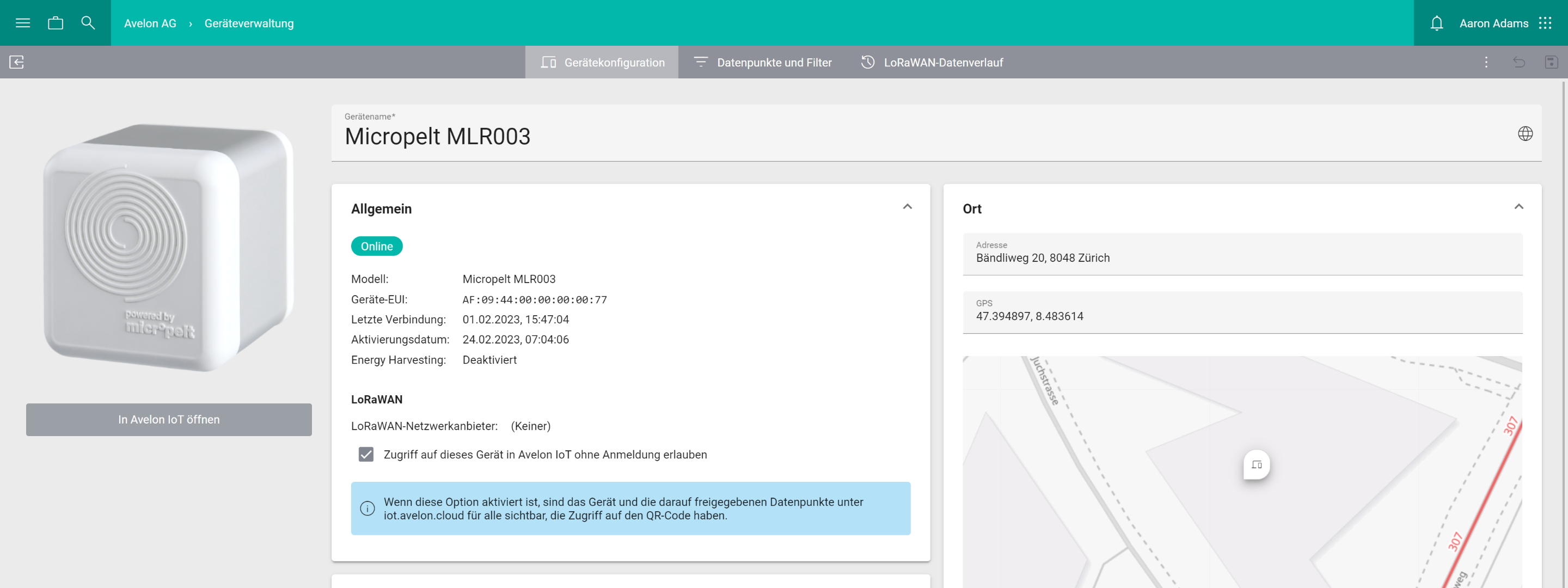
Detailansicht eines ThermoValve-Thermostats
Allgemein
- Modell
Das Modell des ThermoValve-Thermostats.
- Geräte-EUI
Die Geräte-EUI dient zur eindeutigen Identifikation des Geräts. Sie finden die Geräte-EUI auch auf dem Aufkleber an der Gehäuseoberseite des Geräts.
- Letzte Verbindung
Zeigt an, wann sich das Gerät zuletzt mit dem Avelon-Server verbunden hat.
- Aktivierungsdatum
Das Datum, an dem das Gerät im System registriert wurde.
- Energy Harvesting
Zeigt an, ob Energy Harvesting (Energieerzeugung) aktiviert ist. Bei der thermoelektrischen Energiegewinnung wird der durch einen Temperaturunterschied erzeugte Wärmestrom in elektrische Energie umgewandelt, die zum Betrieb des Geräts verwendet werden kann.
- LoRaWAN
- LoRaWAN-Netzwerkanbieter
Zeigt an, bei welchem LoRaWAN-Netzwerkanbieter das Gerät zur Zeit registriert ist. Wie Sie den Netzwerkanbieter ändern können, erfahren Sie unter LoRaWAN-Netzwerkanbieter.
- Anwendungs-EUI
Die EUI der Anwendung auf dem LoRaWAN-Server, der dieses Gerät zugewiesen ist. Nur verfügbar, wenn das Gerät selbstverwaltet ist.
- Anwendungsschlüssel
Der Schlüssel der Anwendung auf dem LoRaWAN-Server, der dieses Gerät zugewiesen ist. Nur verfügbar, wenn das Gerät selbstverwaltet ist.
- Anwendungs-ID
Die ID der Anwendung auf dem LoRaWAN-Server, der dieses Gerät zugewiesen ist.
- Zugriff auf dieses Gerät in der öffentlichen Web-App ohne Anmeldung erlauben
Wenn Sie den QR-Code auf dem Gerät verwenden möchten, um schnell Zugriff auf die Messwerte zu erhalten, lassen Sie diese Option aktiviert. Dies macht das Gerät jedoch für alle auf iot.avelon.cloud zugänglich, die Zugriff auf den QR-Code haben. Wenn Sie die Option deaktivieren, können Sie auf das Gerät und die Messwerte nur zugreifen, wenn Sie angemeldet sind. Sie können diese Einstellung jederzeit ändern.
Standort
- Adresse
Die Standortadresse des Geräts. Falls Sie dieses Feld ausfüllen, wird das Gerät auf dem Karten-Widget und auf der Kartennavigation angezeigt.
- GPS
Falls die obige Adresseingabe zu ungenau ist, können Sie den Standort des Geräts auch mittels GPS-Koordinaten angeben.
Konfiguration
- Temperatursollwert
Der Temperatursollwert, auf den der Thermostat die Raumtemperatur regulieren soll.
- Offsetkorrektur des Vorlaufsensors
Zwischen dem im Thermostat eingebauten Vorlaufsensor und der tatsächlichen Temperatur im Wasserkreislauf stellt sich aufgrund thermischer Übergänge ein Offset ein. Dieser Offset wird mittels automatischer Offsetkorrekturfunktion im Thermostat kompensiert. Der Eingangswert des Temperaturregelkreises ist somit der um den jeweiligen Offset korrigierte Vorlaufsensorwert. Sie können den Standardwert (+5 °C) hier anpassen.
- Funkkommunikationsintervall
Legen Sie fest, wie oft der Thermostat Meldungen übertragen soll.
- Temperaturdatenpunkt verwenden von
Obwohl der Thermostat einen integrierten Umgebungssensor besitzt, wird dringend empfohlen, die Raumtemperatur stets über einen externen Temperatursensor zu messen, da der integrierte Sensor im Heizbetrieb durch die Eigenerwärmung des Metallgehäuses beeinträchtigt wird.
Sie können Ihrem ThermoValve-Thermostat einen Wisely-Raumsensor oder ein Mein LoRa-Gerät als externen Temperatursensor zuweisen. Der externe Sensor misst die Raumtemperatur und sendet den Wert per LoRaWAN an den ThermoValve-Thermostat, der ihn anstelle der Messung des eigenen Umgebungssensors verwendet. Der selbe externe Sensor kann mehreren ThermoValve-Thermostaten zugewiesen werden.
Bei Wisely-Sensoren wird die Raumtemperatur automatisch erkannt. Bei Mein LoRa-Geräten müssen Sie sicherstellen, dass der Schlüssel des Temperaturdatenpunkts auf dem entsprechenden IoT-Profil auf
temperaturegesetzt ist, damit der ThermoValve weiß, welcher Datenpunkt des LoRa-Geräts der Raumtemperatur entspricht.Warnung
Wenn dem ThermoValve-Thermostat ein Beetle als LoRaWAN-Netzwerkanbieter zugewiesen wurde, muss der externe Sensor dem selben Beetle zugewiesen werden.
- Temperaturabfall
Geräte mit Firmware 2.4 oder neuer haben die Möglichkeit, Temperaturabfälle zu erkennen und das Ventil vorübergehend zu schließen. Beachten Sie, dass das Funkkommunikationsintervall des Geräts auf 5 oder 10 Minuten eingestellt sein muss, damit die Erkennung korrekt funktioniert.
- Reaktion bei Temperaturabfall
Keine
Ventil für 30 Minuten schließen
Ventil für 60 Minuten schließen
Je nach Auswahl wird das Ventil für die angegebene Zeitdauer geschlossen, wenn das Gerät einen Temperaturabfall von mehr als 1.5 °C innerhalb von 10 Minuten feststellt. Nach Ablauf der ausgewählten Zeitperiode nimmt das Gerät wieder den normalen Betrieb auf.
- Erforderliche aufeinanderfolgende Temperaturabfälle
Sie können angeben, ob ein Abfall bereits nach einem einmaligen Temperaturabfall oder erst nach zwei aufeinanderfolgenden Temperaturabfällen gemeldet werden soll.
Wählen Sie die Option Signalton bei Wiederaufnahme des normalen Betriebs, wenn Sie möchten, dass das Gerät bei der Wiederaufnahme des normalen Betriebs nach einem Temperaturabfall einen Signalton abgibt.
Gerätezugriff
Hier konfigurieren Sie, welche Benutzergruppen auf das Gerät und dessen Datenpunkte zugreifen dürfen. Wenn Benutzer Datenpunkte oder deren Aufzeichnungen bzw. Live-Werte sehen sollen, müssen sie Zugriff auf das jeweilige Gerät haben, auf dem sich diese Datenpunkte befinden.
Um eine Benutzergruppe hinzuzufügen, klicken Sie auf Benutzergruppe hinzufügen und wählen Sie eine Benutzergruppe aus der Liste aus. Alle Benutzer in der jeweiligen Benutzergruppe erhalten dadurch Zugriff auf das Gerät. Um eine Benutzergruppe zu entfernen, klicken Sie neben der entsprechenden Benutzergruppe auf Entfernen.
Der Zugriff auf ein Gerät ermöglicht auch den Zugriff auf das Gerät über unsere öffentliche API.
Beachten Sie, dass Benutzer mit dem Aktionsrecht „Alle Geräte anzeigen“ unabhängig von ihren jeweiligen Benutzergruppen alle Geräte des Kunden sehen können.
Datenpunkte
Die Datenpunkte des Geräts werden sowohl auf der Kachel Datenpunkte angezeigt, als auch oben auf der Registerkarte Datenpunkte und Filter.
- Verbindungsunterbrauch
Zeigt an, ob das System innerhalb des angegebenen Kommunikationsintervalls eine Uplink-Meldung zum Gerät erhalten hat.
- Umgebungstemperatur
Die Raumtemperatur, die direkt vom Thermostat gemessen wird.
- Batterie
Die Batteriekapazität des Thermostats.
- Gerätestörung
Zeigt an, ob ein Problem mit dem Thermostat besteht:
Motorfehler
Störung des Vorlauftemperatursensors
Störung des Umgebungstemperatursensors
Gerät befindet sich in der Montageposition und ist ausgeschaltet
- Vorlauftemperatur
Die durchschnittliche Vorlauftemperatur über 30 Minuten. Diese beinhaltet den Offset, der unter Offsetkorrektur des Vorlaufsensors eingestellt ist.
- Raumtemperatur
Die Raumtemperatur, die von einem Wisely gemessen und an den Thermostat übermittelt wurde.
- Temperatursollwert, geschrieben
Die Sollwerttemperatur, die vom Benutzer gesetzt wurde. Diese kann entweder manuell im Feld Temperatursollwert auf der Kachel Konfiguration eingegeben werden, oder Sie können ein BACnet-Leihobjekt erstellen und die Sollwerttemperatur über einen BACnet-Zeitplan setzen.
- Temperatursollwert, gemessen
Die Sollwerttemperatur, die momentan auf dem Gerät konfiguriert ist.
- Ventilstellung
Die aktuelle Stellung des Ventils in Prozent.
Alarmierung
- Watchdog aktivieren
Aktivieren Sie den Watchdog, um benachrichtigt zu werden, falls das Gerät sich über längere Zeit nicht mehr meldet. Dadurch können Sie bei einem Gerätedefekt oder bei unzureichender Sendeleistung rechtzeitig reagieren. Wählen Sie die gewünschte Alarmkette aus der Auswahlliste aus.
Warnung
Watchdog-Alarmtickets können erst geschlossen werden, wenn das Gerät eine Bestätigung sendet, dass der Alarm gegangen und die Verbindung zum Server wieder hergestellt ist. Daher wird beim Versuch, ein Ticket ohne Gerätebestätigung zu schließen, die folgende Fehlermeldung angezeigt: „Dieses Ticket kann nicht geschlossen werden. Der Alarm muss zuerst vom Gerät quittiert werden“.
- Batteriealarm aktivieren
Aktivieren Sie den Batteriealarm, um benachrichtigt zu werden, falls die Batterie einen bestimmten Schwellenwert unterschreitet. Wählen Sie die gewünschte Alarmkette aus der Auswahlliste aus.
Temperatursollwert via BACnet schreiben
Es besteht die Möglichkeit, ein BACnet-Leihobjekt für den Temperatursollwert zu erstellen, auf das per BACnet geschrieben werden kann. Dies gibt Ihnen mehr Kontrolle über den Temperatursollwert, und Sie können sogar einen BACnet-Zeitplan verwenden, um den Temperatursollwert zu setzen.
Um dies einzurichten, müssen Sie Ihrem ThermoValve-Thermostat erst einen Beetle als LoRaWAN-Netzwerkanbieter zuweisen.
Bemerkung
Beachten Sie, dass die folgenden Lizenzen auf Ihrem Beetle benötigt werden, um diese Funktionalität zu verwenden:
BACnet/IP
IoT (LoRaWAN-Server)
Klicken Sie oben rechts auf der Konfigurationsseite Ihres ThermoValve-Thermostats auf Mehr ▸ LoRaWAN-Netzwerkanbieter konfigurieren.
Wählen Sie im folgenden Dialog in der Auswahlliste LoRaWAN-Netzwerkanbieter die Option Beetle aus.
Wählen Sie in der Auswahlliste Beetle den Beetle aus, dem Sie den ThermoValve-Thermostat zuweisen möchten.
Stellen Sie sicher, dass die Option BACnet-Leihobjekte erstellen aktiviert ist.
Bestätigen Sie den Dialog mit OK.
Es werden neue BACnet-Objekte für die Datenpunkte des ThermoValve-Thermostats erstellt und dem Beetle hinzugefügt. Sie können das BACnet-Objekt Temperatursollwert, geschrieben nun in Ihren BACnet-Zeitplänen verwenden.
Um den Temperatursollwert auf einem Anlagebild zu verwenden, müssen Sie das BACnet-Objekt abgleichen und anschließend den abgeglichenen Datepunkt platzieren.
Verknüpfung zu Anlagebild
Es ist möglich, von der IoT-App, die Sie über den QR-Code des Geräts öffnen können, direkt auf ein bestimmtes Anlagebild zu springen, um beispielsweise die Parameter der Klimaanlage zu steuern. Welches Anlagebild genau geöffnet werden soll, können Sie unter Verknüpfung zu Anlagebild einstellen.
Wenn Sie zusätzlich einen Datenpunktfilter auswählen, wird das System versuchen, die Datenpunkte auf dem Anlagebild dynamisch anhand dieses Datenpunktfilters zu befüllen. Dies funktioniert allerdings nur, wenn die Systemnamen in den verwendeten Shapes so gesetzt sind, dass eine eindeutige Zuweisung von Datenpunkten vom ausgewählten Datenpunktfilter zum Shape möglich ist.
Sobald die Verknüpfung eingerichtet ist, erscheint auf der IoT-App ein entsprechender Link zum Anlagebild.
Lizenzen
Siehe Lizenzen.