Eigenes LoRa-Gerät
Eigene LoRa-Geräte sind LoRa-Geräte von Drittherstellern, die von Avelon nicht schlüsselfertig unterstützt werden. Solche Geräte können zwar trotzdem integriert werden, aber es ist zusätzlicher Konfigurationsaufwand nötig, damit das System die Meldungen dieser Geräte korrekt interpretieren kann.
Wenn Sie ein neues Gerät integrieren möchten, klicken Sie oberhalb der Geräteliste auf Gerät hinzufügen. Wählen Sie als Gerätetyp Mein LoRa-Gerät aus und geben Sie die erforderlichen Angaben ein, insbesondere die Geräte-EUI, den Anwendungsschlüssel und die Anwendungs-EUI.
Damit das System die eingehenden Meldungen des eigenen LoRa-Geräts interpretieren kann, benötigt dieses ein IoT-Profil. Weitere Informationen über IoT-Profile finden Sie im Abschnitt IoT-Profil zuweisen.
Klicken Sie das gewünschte LoRa-Gerät in der Geräteliste an, um auf dessen Konfigurationsseite zu gelangen. Dort werden Ihnen alle relevanten Informationen über das Gerät angezeigt.
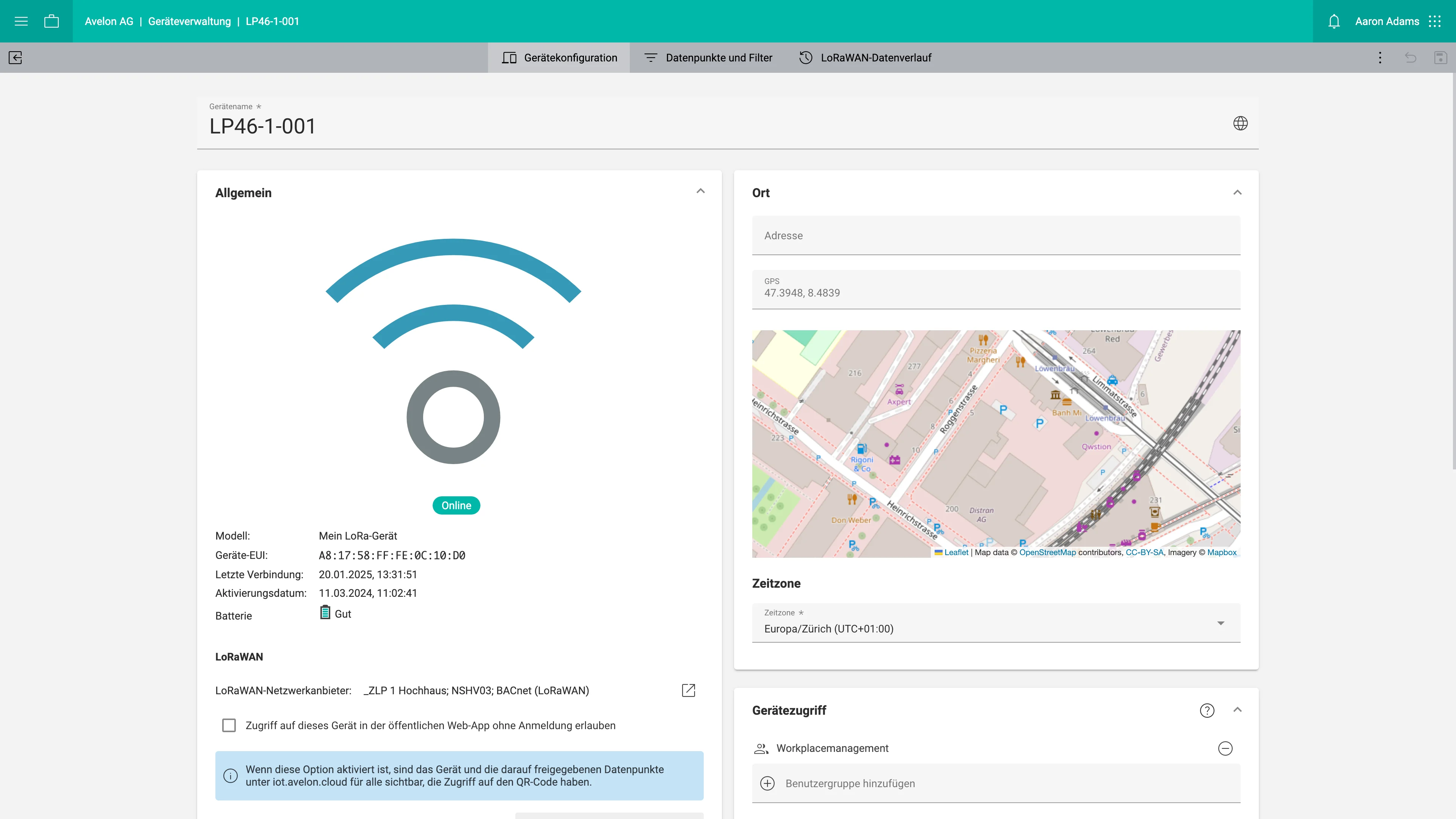
Detailansicht eines eigenen LoRa-Geräts
Allgemein
- Geräte-EUI
Die Geräte-EUI dient zur eindeutigen Identifikation des Geräts. Sie finden die Geräte-EUI auch auf dem Aufkleber auf der Gehäuserückseite des Geräts.
- Aktivierungsdatum
Das Datum, an dem das Gerät im System registriert wurde.
- Letzte Verbindung
Zeigt an, wann sich das Gerät zuletzt mit dem Avelon-Server verbunden hat.
- LoRaWAN
- LoRaWAN-Netzwerkanbieter
Zeigt an, bei welchem LoRaWAN-Netzwerkanbieter das Gerät zur Zeit registriert ist. Wie Sie den Netzwerkanbieter ändern können, erfahren Sie unter LoRaWAN-Netzwerkanbieter.
- Anwendungs-EUI
Die EUI der Anwendung auf dem LoRaWAN-Server, der dieses Gerät zugewiesen ist. Nur verfügbar, wenn das Gerät selbstverwaltet ist.
- Anwendungsschlüssel
Der Schlüssel der Anwendung auf dem LoRaWAN-Server, der dieses Gerät zugewiesen ist. Nur verfügbar, wenn das Gerät selbstverwaltet ist.
- Anwendungs-ID
Die ID der Anwendung auf dem LoRaWAN-Server, der dieses Gerät zugewiesen ist.
- Zugriff auf dieses Gerät in der öffentlichen Web-App ohne Anmeldung erlauben
Wenn Sie den QR-Code auf dem Gerät verwenden möchten, um schnell Zugriff auf die Messwerte zu erhalten, lassen Sie diese Option aktiviert. Dies macht das Gerät jedoch für alle auf iot.avelon.cloud zugänglich, die Zugriff auf den QR-Code haben. Wenn Sie die Option deaktivieren, können Sie auf das Gerät und die Messwerte nur zugreifen, wenn Sie angemeldet sind. Sie können diese Einstellung jederzeit ändern.
Standort
- Adresse
Die Standortadresse des Geräts. Falls Sie dieses Feld ausfüllen, wird das Gerät auf dem Karten-Widget und auf der Kartennavigation angezeigt.
- GPS
Falls die obige Adresseingabe zu ungenau ist, können Sie den Standort des Geräts auch mittels GPS-Koordinaten angeben.
Gerätezugriff
Hier konfigurieren Sie, welche Benutzergruppen auf das Gerät und dessen Datenpunkte zugreifen dürfen. Wenn Benutzer Datenpunkte oder deren Aufzeichnungen bzw. Live-Werte sehen sollen, müssen sie Zugriff auf das jeweilige Gerät haben, auf dem sich diese Datenpunkte befinden.
Der Zugriff auf ein Gerät ermöglicht auch den Zugriff auf das Gerät über unsere öffentliche API.
Um eine Benutzergruppe hinzuzufügen, klicken Sie auf Benutzergruppe hinzufügen und wählen Sie eine Benutzergruppe aus der Liste aus. Alle Benutzer in der jeweiligen Benutzergruppe erhalten dadurch Zugriff auf das Gerät. Um eine Benutzergruppe zu entfernen, klicken Sie neben der entsprechenden Benutzergruppe auf Entfernen.
IoT-Profil zuweisen
Im Gegensatz zu IoT-Geräten von Avelon benötigen eigene LoRa-Geräte ein benutzerdefiniertes Script, um eingehende LoRaWAN-Meldungen interpretieren zu können. Lesen Sie im Kapitel IoT-Profile, wie Sie ein solches IoT-Profil erstellen und Ihrem eigenen LoRa-Gerät zuweisen können.
Alarmierung
- Watchdog aktivieren
Aktivieren Sie den Watchdog, um benachrichtigt zu werden, falls das Gerät sich über längere Zeit nicht mehr meldet. Dadurch können Sie bei einem Gerätedefekt oder bei unzureichender Sendeleistung rechtzeitig reagieren. Wählen Sie die gewünschte Alarmkette aus der Auswahlliste aus.
Warnung
Watchdog-Alarmtickets können erst geschlossen werden, wenn das Gerät eine Bestätigung sendet, dass der Alarm gegangen und die Verbindung zum Server wieder hergestellt ist. Daher wird beim Versuch, ein Ticket ohne Gerätebestätigung zu schließen, die folgende Fehlermeldung angezeigt: “Dieses Ticket kann nicht geschlossen werden. Der Alarm muss zuerst vom Gerät quittiert werden”.
- Batteriealarm aktivieren
Aktivieren Sie den Batteriealarm, um benachrichtigt zu werden, falls die Batterie einen bestimmten Schwellenwert unterschreitet. Wählen Sie die gewünschte Alarmkette aus der Auswahlliste aus.
Einstellen eines Alarms
Sie können einen Alarm für jeden der Datenpunkte definieren, die dem eigenen LoRa-Gerät zugeordnet sind. Die verfügbaren Datenpunkte werden auf der Kachel Datenpunkte angezeigt. Um einen Alarm für einen der Datenpunkte zu definieren, gehen Sie wie folgt vor:
Wählen Sie den Datenpunkt aus, indem Sie auf seiner rechten Seite auf Zu Datenpunkt gehen klicken.
Setzen Sie unter Alarmierung einen unteren bzw. oberen Alarmgrenzwert fest.
Wählen Sie die Alarmkette aus, die im Alarmfall ausgelöst werden soll. Für weitere Informationen zum Einrichten von Alarmketten finden Sie unter Alarmketten verwalten.
Über den Wert Deadband für gegangene Alarme relativ zu den Grenzwerten können Sie zudem einstellen, ab welcher Differenz zum Alarmgrenzwert ein eventueller Alarm vom System automatisch als “gegangen” markiert werden soll. Weitere Informationen zur Konfiguration von Datenpunkten finden Sie unter Datenpunkte bearbeiten.
Speichern Sie Ihre Änderungen mit einem Klick auf Speichern oben rechts in der Symbolleiste.
Warnung
Wenn Sie nur eine kostenlose Heads-up!-Lizenz auf Ihrem Gerät haben, können nur Alarmketten mit einem Benutzer und E-Mail-Benachrichtigung ausgewählt werden. Um der Alarmkette weitere Benutzer hinzuzufügen und um Alarmbenachrichtigungen auch per SMS zu erhalten, muss eine kostenpflichtige Heads-up!-Lizenz erworben werden.
Gateways
Auf der Karte werden jene LoRaWAN-Gateways angezeigt, mit denen der Sensor vor kurzem in Kontakt stand. Damit ein Gateway korrekt angezeigt wird, muss der Betreiber des Gateways die korrekten GPS-Koordinaten auf dem Gerät hinterlegt haben.
Etikett herunterladen
Sie können die Aufkleber, die ab Werk auf der Gehäuseaussenseite angebracht sind, jederzeit neu herunterladen oder ausdrucken. Je nach Gerätetyp stehen unterschiedliche Aufkleber zur Verfügung. Das Frontetikett enthält den QR-Code, der zur Verwendung des Geräts in unserer IoT-App benötigt wird, sowie einen Marker, der im Zusammenhang mit der Augmented-Reality-Funktion verwendet wird. Das Rückenetikett enthält technische Informationen zum Sensor, wie z. B. die Seriennummer oder Geräte-EUI.
Sie können diese Etikette entweder herunterladen oder direkt ausdrucken, indem Sie oben rechts auf Mehr ▸ Frontetikett bzw. Rückenetickett und dann entweder auf Herunterladen oder Drucken klicken.
Verknüpfung zu Anlagebild
Es ist möglich, von der IoT-App, die Sie über den QR-Code des Geräts öffnen können, direkt auf ein bestimmtes Anlagebild zu springen, um beispielsweise die Parameter der Klimaanlage zu steuern. Welches Anlagebild genau geöffnet werden soll, können Sie unter Verknüpfung zu Anlagebild einstellen.
Wenn Sie zusätzlich einen Datenpunktfilter auswählen, wird das System versuchen, die Datenpunkte auf dem Anlagebild dynamisch anhand dieses Datenpunktfilters zu befüllen. Dies funktioniert allerdings nur, wenn die Systemnamen in den verwendeten Shapes so gesetzt sind, dass eine eindeutige Zuweisung von Datenpunkten vom ausgewählten Datenpunktfilter zum Shape möglich ist.
Sobald die Verknüpfung eingerichtet ist, erscheint auf der IoT-App ein entsprechender Link zum Anlagebild.
Lizenzen
Hier werden sämtliche Lizenzen angezeigt, die für das aktuelle Gerät freigeschaltet sind. Hierbei handelt es sich entweder um freigeschaltete Funktionen oder Datenpunktpakete, die im Zusammenhang mit diesem Gerät genutzt werden können. Daneben sehen Sie, wie viele Einheiten der jeweiligen Lizenz bereits verwendet wurden.
- Energy Management
Die Anzahl der Datenpunkte, die für Energiemanagement, d.h. hauptsächlich in Diagramm-Widgets, verwendet werden können.
- Energy Reporting
Die Anzahl der Datenpunkte, die für Energie-Reporting, d.h. als Teil von automatisch generierten PDF-Berichten, verwendet werden können.
- Heads-up!
Die Anzahl der Datenpunkte, die im Rahmen einer Alarmierung verwendet werden können.
- Operate
Die Anzahl der Datenpunkte, die im Rahmen eines Leitsystems auf Anlagebilder verwendet werden können.
- SMS (diesen Monat)
Das monatliche Kontingent an SMS-Nachrichten, die im Rahmen von Alarmierungen an Benutzer versendet werden können. Wenn dieses Kontingent erschöpft ist, werden alle weiteren SMS-Nachrichten zusätzlich verrechnet.
- Wettervorhersage
Die Anzahl der Vorhersage-Datenpunkte des Avelon-Wetterdienstes, die verwendet werden können.
- Wettermesswerte
Die Anzahl der Wettermesspunkte des Avelon-Wetterdienstes, die verwendet werden können.
Warnung
Wenn eines der Datenpunktpakete mit dem Suffix “Free” ergänzt wird, bedeutet dies, dass dieses Datenpunktpaket nicht gekauft wurde. Avelon stellt in diesem Fall jedoch eine kostenlose Einstiegslizenz zur Verfügung, damit Grundfunktionen trotzdem nutzbar sind. Der Funktionsumfang dieser Einstiegslizenz ist allerdings eingeschränkt. Beispielsweise werden Messdaten nur für wenige Tage angezeigt, und die Konfigurationsmöglichkeiten von Alarmen sind begrenzt.
Bemerkung
Um weitere Lizenzen für das Gerät zu erwerben, klicken Sie bitte auf Shop. Sie werden anschließend zum Avelon Shop weitergeleitet. Diese Funktion steht allerdings nur auf Avelon Cloud zur Verfügung.
LoRaWAN-Anbieter selbst verwalten
Eigene LoRa-Geräte können auch außerhalb der Avelon Cloud verwendet und in eine eigene LoRaWAN-Lösung integriert werden. Dafür ist allerdings eine Lizenz “Selbstverwaltet” erforderlich, die separate erhältlich ist.
Um das Gerät entsprechend einzurichten, klicken Sie oben rechts auf Mehr und dann auf LoRaWAN-Netzwerkanbieter konfigurieren. Wählen Sie im darauffolgenden Dialog unter LoRaWAN-Netzwerkanbieter die Option Selbstverwaltet aus.
Dadurch erhalten Sie Zugriff auf Informationen, die für die Integration des LoRa-Geräts im neuen System erforderlich sind, wie die Geräte-EUI, die Anwendungs-EUI und den Anwendungsschlüssel.
Sobald das Gerät erfolgreich in das andere Netzwerk übertragen wurde, wird es vom voreingestellten Netzwerkanbieter (“The Things Network”) entfernt.
Warnung
Dieser Vorgang ist nicht möglich, wenn dem Gerät noch eine Building Automation-Lizenz zugeordnet ist. Der Prozess ist umkehrbar und das Gerät kann jederzeit zurück auf Avelon Cloud übertragen werden.