Datenpunkte bearbeiten
Wenn Sie einen Datenpunkt auf der Datenpunktliste anklicken, werden weitere Informationen über ihn angezeigt. Die meisten davon können auch geändert werden. Datenpunkte von unterschiedlichen Gerätetypen können verschiedene Einstellungsmöglichkeiten haben.
Bemerkung
Vergessen Sie nicht, vorgenommene Änderungen über einen Klick auf Speichern oben rechts in der Symbolleiste zu speichern.
Warnung
Änderungen, die Sie auf der Registerkarte Datenpunkte und Filter an Datenpunkten vornehmen, werden nicht auf die Steuerung geschrieben. Sie wirken sich lediglich auf die Anzeige des Datenpunkts innerhalb des Avelon-Leitsystems aus. Beachten Sie, dass Änderungen allenfalls überschrieben werden, wenn die Datenpunkte wieder mit der Steuerung abgeglichen werden.
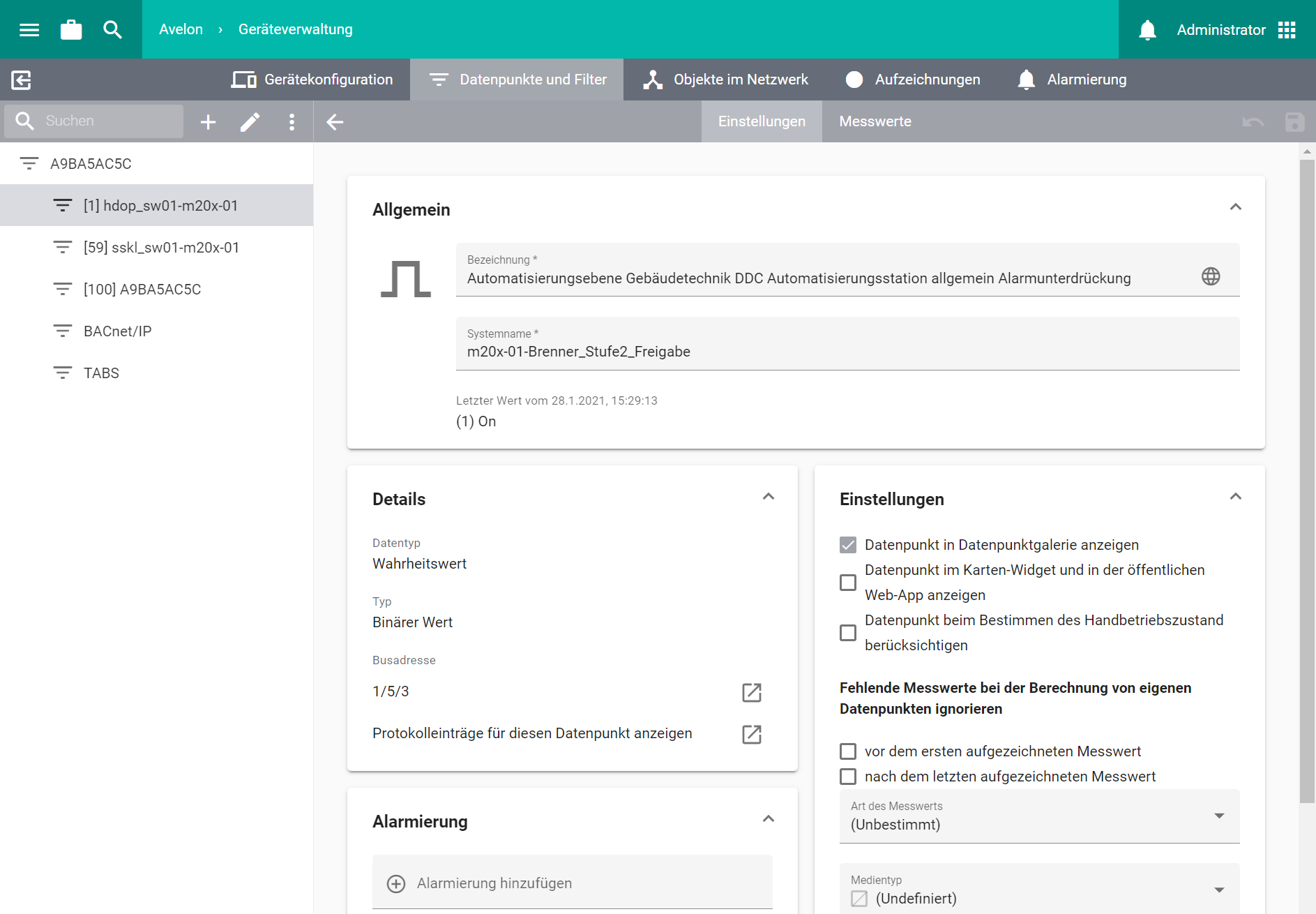
Allgemein
- Bezeichnung
Der für Menschen lesbare Name des Datenpunkts. Er wird überall dort angezeigt, wo Ihr Datenpunkt verwendet wird.
- Systemname
Der systematische Name des Datenpunkts, der ihn im gesamten Projekt eindeutig identifiziert. Auch bekannt als Anlagenkennzeichnungscode, enthält er meist kodierte Informationen über den Standort, den Typ und die Verwendung des Datenpunkts und darf nicht mehrfach vergeben werden.
- Letzter Wert
Falls verfügbar wird hier der letzte bekannte Wert des Datenpunkts angezeigt.
Wenn der Datenpunkt schreibbar ist und Sie über die nötigen Rechte verfügen, Können Sie auch einen Wert von Hand eingeben, indem Sie auf Messwert hinzufügen klicken. Beim manuellen Hinzufügen von Werten zu einem Energiedatenpunkt wird eine einfache Überprüfung durchgeführt um die Plausibilität des neuen Wertes sicherzustellen. Für Datenpunkte, die einem Energiezähler entsprechen, muss der neue Wert innerhalb von ∓10% des linear extrapolierten Wertes aller bisherigen Messwerte liegen. Für Datenpunkte, die einem Energieverbrauch entsprechen, muss der neue Wert innerhalb von ∓10% des Durchschnitts aller bisherigen Messwerte liegen. Wenn der neue Wert außerhalb dieses Bereichs liegt, wird eine Warnung angezeigt. Die Warnung soll verhindern, dass falsche Werte eingegeben werden, kann aber ignoriert werden, wenn Sie sicher sind, dass der eingegebene Wert korrekt ist.
Details
- Datentyp
Der Typ des Datenpunkts oder die aufgezeichnete Messgröße.
- Typ
Der busspezifische Typ des referenzierten Busobjekts.
- Busadresse
Die busspezifische Adresse des referenzierten Busobjekts.
Anzeige
- In der Datenpunkt-Seitenleiste anzeigen
Dieser Datenpunkt wird in der Datenpunkt-Seitenleiste angezeigt und kann somit in Widgets verwendet werden. Datenpunkte, die in der Datenpunkt-Seitenleiste angezeigt werden, belasten das Kontingent der lizenzierten Datenpunkte.
- Im Karten-Widget und in der öffentlichen Web-App anzeigen
Wenn Sie das Gerät auf dem Karten-Widget anklicken, wird der Livewert dieses Datenpunkts in der eingeblendeten Seitenleiste angezeigt, und Sie können seine letzten Messwertaufzeichnungen direkt dort anschauen. Bei IoT-Geräten wird der Datenpunkt außerdem auf der öffentlichen Web-App angezeigt, wenn man den QR-Code des Geräts auf einem Smartphone einscannt, sofern auf dem Gerät selbst die Option „Meinen IoT-Sensor öffentlich zugänglich machen“ aktiviert ist.
- In Avelon Meters anzeigen
Dieser Datenpunkt wird in der Avelon Meters-App angezeigt.
- Standardeinheit
Die Einheit, in der Messwerte vom Busobjekt verarbeitet werden.
- Angezeigte Einheit
Die Einheit, in der Messwerte angezeigt werden.
- Nachkommastellen
Die Anzahl der Nachkommastellen, die bei der Anzeige von Live-Werten angezeigt werden soll. Diese Zahl hat keine Auswirkung auf die Genauigkeit von Berechnungen.
Live-Wert-Profil
Live-Wert-Profile können verwendet werden, um einzustellen, wie Live-Werte angezeigt werden sollen, oder um den Bereich der erlaubten Eingabewerte einzuschränken. Dabei gibt es zwei Arten von Live-Wert-Profilen:
- Zustandsprofil
Zustandsprofile ermöglichen es, eine Zuordnung zwischen numerischen Werten eines digitalen oder mehrstufigen Datenpunkts und einer entsprechenden textuellen Darstellung zu definieren, die dem Benutzer anstelle des Zahlenwerts angezeigt werden soll. Zustandsprofile können nur Datenpunkten zugewiesen werden, die keine Einheit haben.
- Bereichsprofil
Bereichsprofile können verwendet werden, um den Bereich der erlaubten Eingabewerte für analoge Datenpunkte zu begrenzen. Bereichsprofile können nur schreibbaren Datenpunkten zugewiesen werden.
Um einem Datenpunkt ein Live-Wert-Profil zuzuweisen, wählen Sie es einfach in der Auswahlliste Profil aus. Dasselbe Live-Wert-Profil kann auch mehreren Datenpunkten gleichzeitig zugewiesen werden. Der Name des zugewiesenen Profils wird außerdem in der Spalte Live-Wert-Profil in der Datenpunktliste angezeigt.
Um Ihre Live-Wert-Profile zu verwalten, gehen Sie folgendermaßen vor:
Klicken Sie neben der Auswahlliste Profil auf Live-Wert-Profile verwalten.
Im folgenden Dialog werden alle vorhandenen Profile auf der linken Seite aufgelistet. Wenn Sie eines der Profile auswählen, werden seine Details auf der rechten Seite angezeigt.
Fügen Sie ein Profil hinzu, indem Sie auf Hinzufügen und dann auf Bereichsprofil bzw. Zustandsprofil klicken. Geben Sie einen Namen für das neue Profil ein.
Bei Zustandsprofilen können Sie beliebig viele Zustände hinzufügen, indem Sie auf Zustand hinzufügen klicken. Geben Sie jeweils den Wert des Zustands sowie die gewünschte textuelle Darstellung ein.
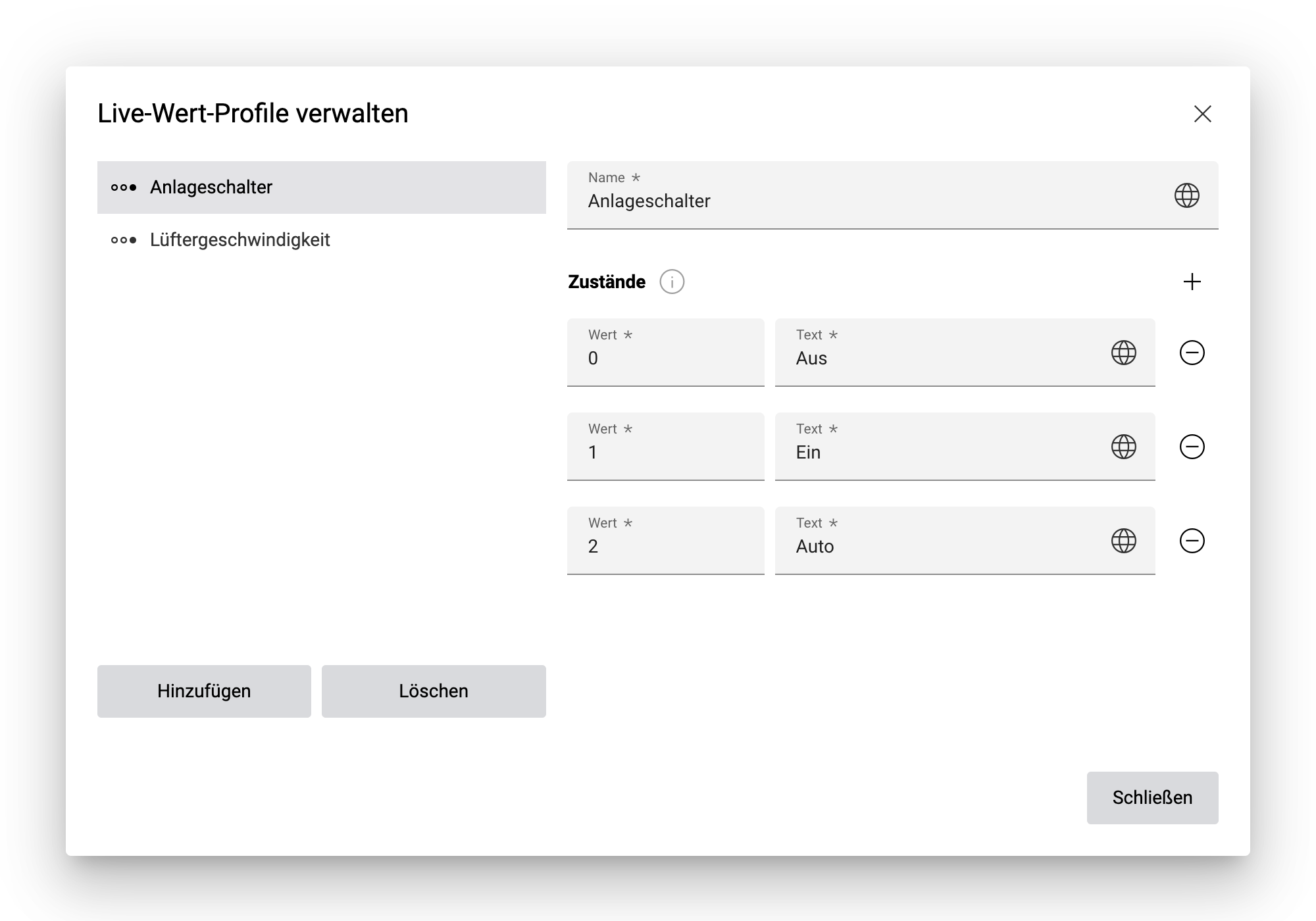
Bei Bereichsprofilen können Sie den Minimal- und Maximalwert sowie den Schrittwert definieren. Diese Werte werden verwendet, um den Benutzer bei der Eingabe neuer Werte für den Datenpunkt zu beschränken, zum Beispiel im Anlagebild-Widget.
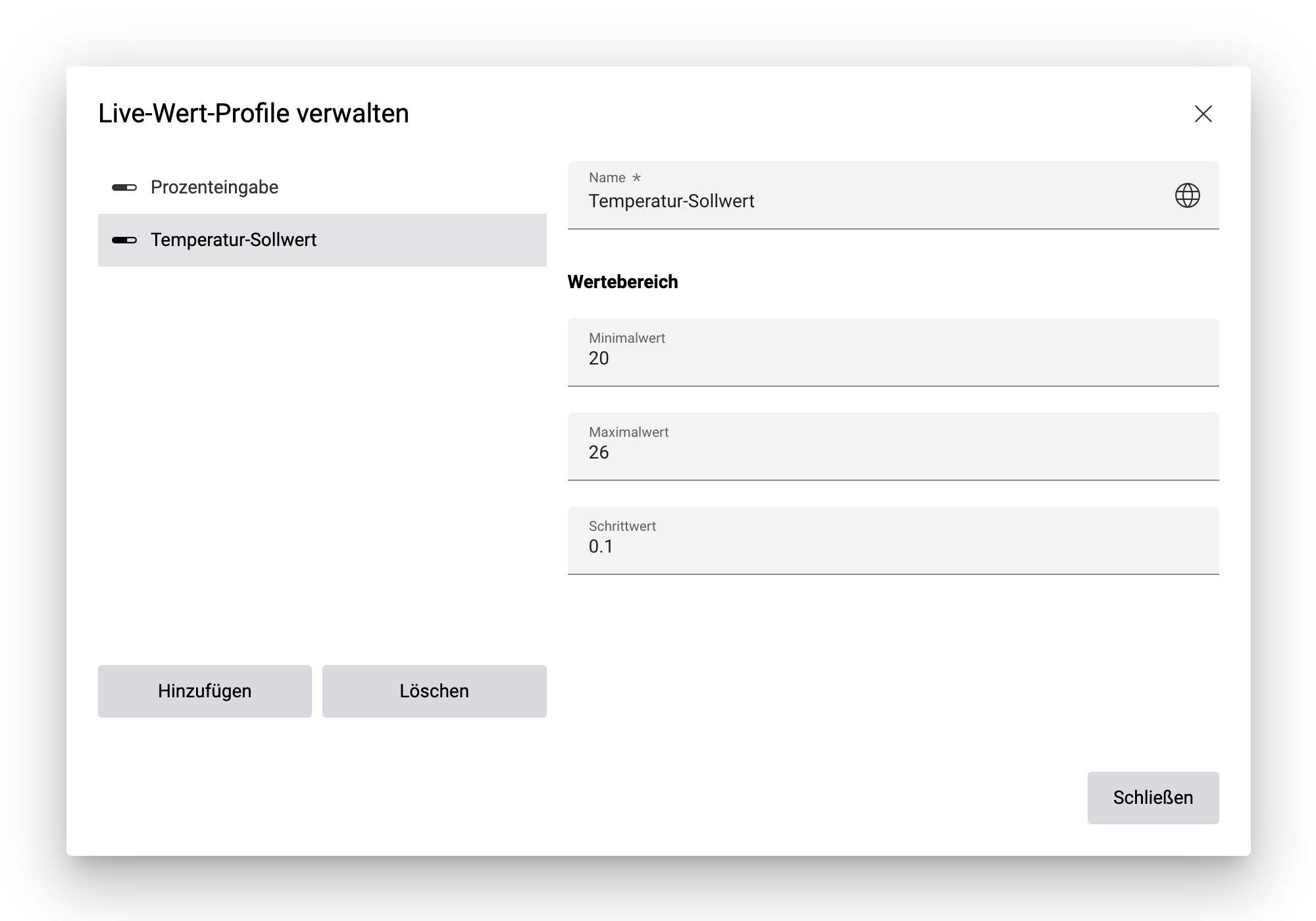
Klicken Sie auf Schließen, um den Dialog zu schließen.
Weisen Sie dem Datenpunkt das neue Profil zu, indem Sie es in der Auswahlliste Profil auswählen.
Messwertprofile
Messwertprofile ermöglichen es Ihnen, festzulegen, wie bestimmte Datenpunkte angezeigt werden sollen, wenn diese in einem Messwertdiagramm-Widget platziert werden, wie ihre Referenzlinie und Prognose berechnet werden sollen und bei welchen Schwellenwerten ein Alarm ausgelöst werden soll.
Bevor Sie einem Datenpunkt Messwertprofile zuweisen können, müssen Sie diese zuerst erstellen. Klicken Sie auf Profile verwalten in der unteren rechten Ecke der Kachel, um zur Ansicht Messwertprofile zu gelangen.
Jeder Datenpunkt hat die folgenden Einstellungen, denen Sie Messwertprofile zuweisen können:
- Anzeigeprofile
Das Anzeigeprofil legt das standardmäßige Erscheinungsbild dieses Datenpunkts fest, wenn er in einem Messwertdiagramm-Widget platziert wird. Dies erleichtert die Verwendung des Datenpunkts in Diagrammen, da er immer gemäß den Einstellungen des Anzeigeprofils angezeigt wird. Diese Einstellungen können jedoch weiterhin für jeden einzelnen Plot überschrieben werden, wenn dies erforderlich ist.
In dieser Auswahlliste können Sie Messwertprofile vom Typ Anzeigeprofil (grün) auswählen.
- Referenzlinie
Eine Referenzlinie stellt den erwarteten oder historischen Verlauf von Messwerten basierend auf vorherigen Werten dar. Sie dient als Maßstab oder Basislinie, gegen die neue Messwerte verglichen werden.
Sie können in dieser Auswahlliste ein Messwertprofil vom Typ Vergleichsprofil (orange) auswählen, um festzulegen, wie die Referenzlinie dieses Datenpunkts berechnet werden soll.
- Prognose
Eine Prognose stellt die erwarteten zukünftigen Werte eines Datenpunkts basierend auf historischen Daten dar.
Sie können in dieser Auswahlliste ein Messwertprofil vom Typ Vergleichsprofil (orange) auswählen, um festzulegen, wie die Prognose dieses Datenpunkts berechnet werden soll.
- Alarmierung
Sie können in dieser Auswahlliste ein oder mehrere Messwertprofile vom Typ Vergleichsprofil (orange) auswählen, um die Schwellenwerte festzulegen, bei denen dieser Datenpunkt einen Alarm auslösen soll.
Diese Alarmbedingungen werden unabhängig davon überprüft, ob der Datenpunkt in einem Diagramm-Widget verwendet wird oder nicht.
Zusätzlich zu den Messwertprofilen können Sie auch eine oder mehrere Auffälligkeitsprüfungen dem Datenpunkt zuweisen:
- Auffälligkeitsprüfungen
Das System kann eingehende Messwerte dieses Datenpunkts auf Auffälligkeiten überprüfen. Wenn eine Auffälligkeit festgestellt wird, kennzeichnet das System die jeweiligen Werte automatisch als gestört (siehe Metering Code Schweiz).
Sie können für jeden Datenpunkt beliebig viele Auffälligkeitsprüfungen auswählen. Die folgenden Erkennungsalgorithmen stehen zur Verfügung:
- Null und negative Werte
Werte, die null oder negativ sind, werden als gestört markiert. Dies ist nützlich für Datenpunkte, die nur positive Messwerte haben sollten, wie beispielsweise Datenpunkte, die den Energie- oder Wasserverbrauch aufzeichnen.
- Ausreißertest nach Grubbs
Erkennt Ausreißer unter den Datenpunktmesswerten gemäß ihrer Normalverteilung, die anhand der letzten 1.000 Werte berechnet wird, und kennzeichnet sie als gestörte Werte.
Beachten Sie, dass der Grubbs-Test nur dann auf Auffälligkeiten prüft, wenn der Datenpunkt mehr als 20 Messwerte enthält.
Wenn Sie bestimmte Messwerte von den ausgewählten Auffälligkeitsprüfungen ausschließen möchten, können Sie dies tun, indem Sie die Option In Auffälligkeitsprüfungen ignorieren für den jeweiligen Messwert aktivieren. Erfahren Sie mehr darüber unter Messwerte bearbeiten.
Erweitert
- Datenpunkt beim Bestimmen des Handbetriebszustands berücksichtigen
Deaktivieren Sie diese Option, wenn Sie nicht möchten, dass der Handbetriebszustand dieses Datenpunkts auf dem Anlagebild angezeigt wird.
- Fehlende Messwerte bei der Berechnung von Datenpunkten ignorieren
Bei der Berechnung von Datenpunkten müssen in der Berechnungsperiode für alle Eingangsdatenpunkte Werte vorliegen, und diese Werte müssen in der selben Minute (UTC) aufgezeichnet sein. Falls für einige Datenpunkte keine Messwerte innerhalb einer Berechnungsperiode verfügbar sind, schlägt die Berechnung fehl, und es kann kein Ausgabewert berechnet werden.
Wenn Sie möchten, dass das System in Ihrer Berechnung fehlende Messwerte als Null-Werte (0) annimmt, können Sie diese Optionen aktivieren. Das erste Häkchen erzwingt, dass das System den Wert 0 immer dann in Berechnungen verwendet, wenn diese auf Zeitabschnitte vor dem ersten verfügbaren Messwert des Datenpunkts zugreifen. Andersherum erzwingt das zweite Häkchen, dass das System den Wert 0 einsetzt, wenn die Berechnung auf Zeitabschnitte nach dem letzten verfügbaren Messwert des Datenpunkts zugreift.
Wenn diese Optionen aktiviert sind, wird die Berechnung immer einen Ausgabewert generieren, auch wenn für den Datenpunkt in einem bestimmten Aggregationsintervall keine Messwerte vorliegen. Beachten Sie, dass das Ergebnis nicht immer wie erwartet ausfallen kann. Insbesondere kann es in Berechnungen mit Multiplikationen oder Divisionen zu unerwünschten Nebeneffekten kommen, wenn 0-Werte verwendet werden.
- Art des Messwerts
Bei Wasser- und Elektrizitätszählern können Sie die Art der Messungen spezifizieren, d.h. ob die Werte als rohe Zähler-Werte oder als Verbrauch vorliegen. Durch diese Einstellung kann Avelon den Arbeitsfluss im Zusammenhang mit Zählern verbessern, z. B. können dadurch die Einstellungen eines Plots automatisch richtig konfiguriert werden, wenn ein solcher Zähler auf einem Diagramm platziert wird.
- Medientyp
Der Medientyp, der von diesem Datenpunkt gemessen wird. Der Medientyp wird im ESG-/Medienreporting und im Zählernetzwerk verwendet.
Sie können zwischen den folgenden Typen wählen:
(Undefiniert)
Säure
Base
Kaltwasser
Druckluft
Kühlsole
Kühlgas
Kühlwasser
Fernwärme
Elektro
Gas
Heizkondensat
Heizwasser
Warmwasser
Neutral
Öl
Dampfheizung
Abwasser
- Medientypverwendung
Mit der Medientypverwendung können Sie die spezifische Verwendung des oben genannten Medientyps definieren. Diese Option ist nur für die Medientypen Elektro, Öl, Gas, Fernwärme, Heizwasser und Kaltwasser verfügbar.
Für Öl, Gas, Fernwärme, Heizwasser und Elektro können Sie wählen zwischen
Raumheizung
Warmwasser
Raumheizung und Warmwasser
Für Elektro und Kaltwasser können Sie wählen zwischen
Mieter
Allgemein
Mieter und allgemein
Für Informationen zur Impulswertigkeit von Zählerdatenpunkten auf Binary 10/4-Geräten, siehe Impulswertigkeit auf Zählern einrichten.
Alarmierung
Diverse Gerätetypen
- Alarm unterdrücken
Wenn diese Option aktiviert ist, wird jedes für diesen Datenpunkt erstellte Ticket sofort automatisch geschlossen. Es findet weder eine Eskalation der Alarmkette noch eine Benachrichtigung der Benutzer statt, aber das Ticket ist trotzdem in der Ticketliste ersichtlich.
Beetle
- Alarmierung
Hier werden alle Alarmierungen aufgelistet, in denen dieser Datenpunkt enthalten ist. Wenn Sie Alarmierungen aus dieser Liste entfernen oder eine neue Alarmierung hinzufügen, wird der Datenpunkt entsprechend in die ausgewählte Alarmierung aufgenommen oder daraus entfernt. Wie Sie Alarmierungen konfigurieren erfahren Sie unter Alarmierung.
Wisely
Definieren Sie einen oberen und/oder unteren Alarmgrenzwert und wählen Sie die Alarmkette aus, die im Alarmfall ausgelöst werden soll. Mit dem Wert Deadband für gegangene Alarme relativ zu den Grenzwerten können Sie zudem einstellen, ab welcher Differenz zum Alarmgrenzwert ein eventueller Alarm vom System automatisch als „gegangen“ markiert werden soll.
CO₂/VOC-Sensoreinstellungen
Um den Batterieverbrauch zu reduzieren, können Sie die Messwertaufzeichnung von CO₂- und VOC-Sensoren deaktivieren, wenn die Lichtdichte unter einen bestimmten Schwellenwert fällt. Aktivieren Sie die Option auf dem CO₂- oder VOC-Datenpunkt und geben Sie den Schwellenwert in Lux ein. Wenn die Option aktiviert ist, werden keine Messwerte aufgezeichnet oder übertragen, solange die Lichtdichte unter dem angegebenen Schwellenwert liegt.
CO₂-Sensorkalibrierung
Ab Firmware 3.2.20 führt Wisely alle 14 Tage eine automatische Grundlinienkorrektur (Automatic Baseline Correction – ABC) durch. Die niedrigste CO₂-Messung innerhalb der letzten 14 Tage wird gespeichert und einer Konzentration von 400 ppm gleichgesetzt, sodass nachfolgende Messungen entsprechend verschoben werden. Sie können auch eine manuelle Kalibrierung des CO₂-Sensors anstoßen, wenn Sie das Gerät beispielsweise an einen anderen Standort versetzt haben. Scrollen Sie auf der Datenpunkt-Seite des CO₂-Datenpunkts nach unten zu CO₂-Sensorkalibrierung, wählen Sie Automatische Basislinienkorrektur durchführen aus der Auswahlliste aus und klicken Sie auf Ausführen. Der Vorgang kann eine Weile dauern und wird abgeschlossen, sobald das Gerät bei der nächsten regulären Datenübertragung eine Bestätigung sendet oder wenn Sie die Reset-Taste des Geräts betätigen. Wenn Sie die Option Zurücksetzen auf Werkskalibrierung auswählen und auf Ausführen klicken, wird die Kalibrierung auf die Werkseinstellung zurückgesetzt.
Messwertaufzeichnung
Bei Wisely AllSense-Geräten mit einer Building Automation-Lizenz kann für jeden einzelnen Datenpunkt eine Messwertaufzeichnung aktiviert werden.
- Periodisch aufzeichnen
Ein Messwert wird alle \(n\) Abtastungen aufgezeichnet. Wenn das Gerät beispielsweise alle 3 Stunden einen Wert abtastet und Sie das Aufzeichnungsintervall auf 4 setzen, wird alle 12 Stunden ein Messwert aufgezeichnet und übertragen.
- Wertänderung aufzeichnen
Ein Messwert wird immer dann aufgezeichnet, wenn sich der Wert ändert. Geben Sie den kleinsten gewünschten Schwellenwert an, um den sich der Messwert mindestens ändern muss, damit er als Wertänderung erkannt und aufgezeichnet wird.
LeakSense
Die Datenpunkte, die den elektrischen Widerstand und somit eine eventuelle Präsenz von Wasser messen, können mit einer Alarmierung konfiguriert werden. Wählen Sie entweder den entsprechenden Wassertyp aus, damit der erwartete elektrische Widerstand automatisch eingetragen wird, oder geben Sie den Wert des elektrischen Widerstands direkt selbst ein. Wählen Sie dann die Alarmkette aus, die im Alarmfalls ausgelöst werden soll. Unter Verzögerung bis zum Auslösen eines Alarms oder einer Gerätequittierung können Sie festlegen, wie lange der Alarm- oder Gut-Zustand anliegen soll, bevor ein Alarm oder eine Gutmeldung effektiv ausgelöst wird. Mit dem Wert Deadband für gegangene Alarme relativ zu den Grenzwerten können Sie zudem einstellen, ab welcher Differenz zum Alarmgrenzwert ein eventueller Alarm vom System automatisch als „gegangen“ markiert werden soll. Die Option Gerätequittierung senden, wenn der Alarm gegangen ist erlaubt es dem System, ein eventuelles Alarmticket selbstständig zu quittieren, sobald der Alarm nicht mehr ansteht.
Aufzeichnung
Beetle
- Aufzeichnungen
Hier werden alle Aufzeichnungen aufgelistet, in denen dieser Datenpunkt enthalten ist. Wenn Sie Aufzeichnungen aus dieser Liste entfernen oder eine neue Aufzeichnung hinzufügen, wird der Datenpunkt entsprechend in die ausgewählte Aufzeichnung aufgenommen oder daraus entfernt. Wie Sie Aufzeichnungen konfigurieren erfahren Sie unter Messwertaufzeichnung.
Wisely und LeakSense
Ab Firmware 3.1
- Periodisch aufzeichnen
Aktivieren Sie diese Option, um Messwerte dieses Datenpunkts periodisch aufzuzeichnen.
- Messperiode
Die Messperiode wird als Vielfaches der Abtastperiode eingestellt. Die Abtastperiode selbst kann auf der Geräteseite unter Konfiguration geändert werden und gilt für alle Datenpunkte des Geräts.
Alarmanweisung
Definieren Sie in diesem Abschnitt eine Alarmanweisung, die dem Empfänger eines Alarms erklärt, wie mit dem Alarm umgegangen werden soll und welche Arbeitsschritte als nächstes erforderlich sind. Die Alarmanweisung wird anschließend in der Ticketliste angezeigt, sowohl auf dem Ticketlisten-Widget als auch in Avelon Heads-up!.
Die Alarmanweisung kann wahlweise aus reinem Text bestehen, der jeweils direkt im entsprechenden Ticket angezeigt werden kann, oder aus einem Dokument. Letzteres kann allerdings nicht direkt im Ticket angezeigt werden und muss vom Empfänger erst auf dem Zielgerät (Computer, Tablet oder Mobiltelefon) geöffnet werden. Dafür empfiehlt sich ein allgemein lesbares Dateiformat wie PDF.
Alarmanweisungen können nur Dokumente aus der Dokumentenverwaltung verwenden. Falls Sie das Dokument noch nicht hochgeladen haben, laden Sie es erst über die Dokumentenverwaltung hoch (siehe Dokumente).
Verwendungen
In diesem Abschnitt wird angezeigt, wo der Datenpunkt im System überall verwendet wird.
Anmerkungen
Geben Sie hier zusätzliche Informationen über den Datenpunkt ein.
Diese Anmerkungen werden auch in der Eigenschaften-Seitenleiste angezeigt, wenn Sie unter Berechnete Datenpunkte oder im Zählernetzwerk einen Datenpunkt auswählen, und können Ihnen dabei helfen, Änderungen in einem Gebäude zu dokumentieren oder nachzuverfolgen (z. B. bei einem Retrofit).
Alarmstatus aller betroffenen Datenpunkte
Wenn der Alarm durch einen BACnet-Datenpunkt ausgelöst wurde, wird der entsprechende Datenpunkt und dessen aktueller Alarmstatus in der Tabelle angezeigt.
Falls der Alarm durch einen Datenpunkt ausgelöst wurde, der Teil eines Sammelalarms (d.h. einer Alarmierung des Typs Interner Fehler mit dynamischer Zuweisung) ist, werden alle Datenpunkte dieses Sammelalarms und deren Alarmstatus in der Tabelle aufgelistet, und der Datenpunkt des Sammelalarms und dessen Alarmstatus wird unterhalb der Tabelle angezeigt.
Sie können zur Detailansicht jedes Datenpunkts springen, indem Sie den Mauszeiger darüber bewegen und auf Zu Datenpunkt gehen klicken.
Datenpunkte synchronisieren
Falls der Status des Kollektivalarmdatenpunkts nicht mit dem Status der einzelnen Datenpunkte übereinstimmt, können Sie auf die Schaltfläche Synchronisieren klicken. Dadurch werden die angezeigten Datenpunkte überprüft, und für jene Datenpunkte, die nicht mehr in einem Alarmzustand sind, setzt das System ein „Gegangen“-Ereignis ab.
Mehrere Datenpunkte bearbeiten
Es ist auch möglich, mehrere Datenpunkte gleichzeitig zu bearbeiten. Wählen Sie dazu in der Datenpunktliste jene Datenpunkte aus, die Sie gemeinsam bearbeiten möchten, indem Sie die jeweiligen Auswahlkästchen auf der linken Seite anklicken.
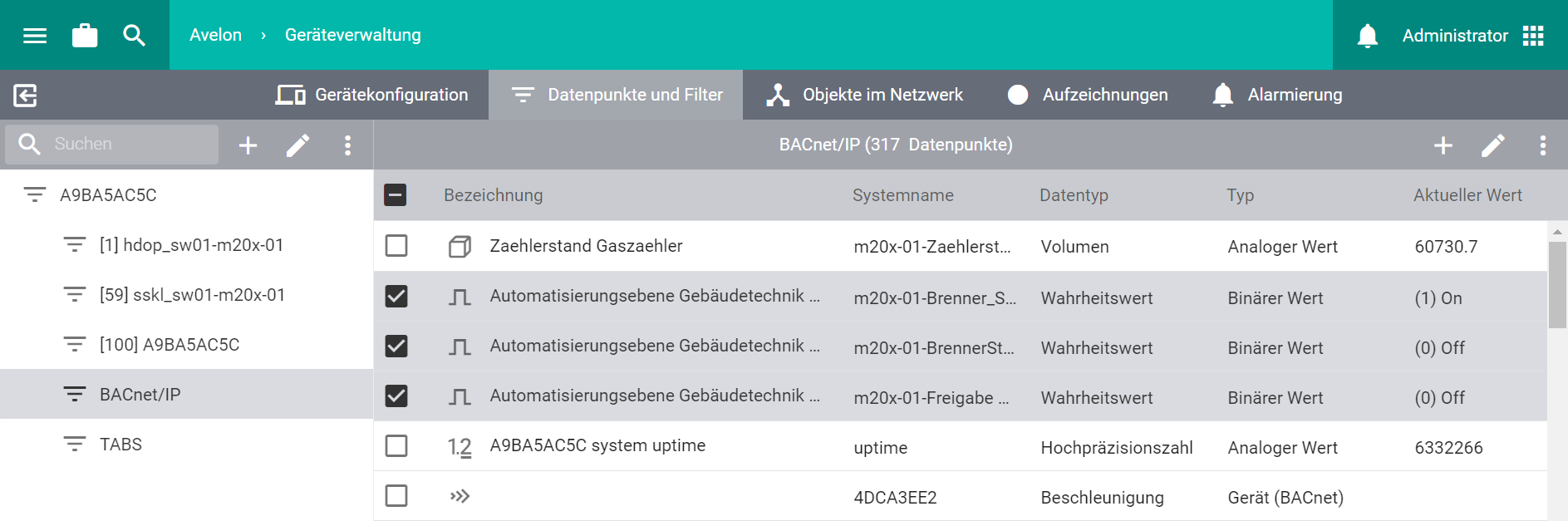
Klicken Sie anschließend oben rechts in der Symbolleiste auf Datenpunkt bearbeiten, um alle ausgewählten Datenpunkte gemeinsam zu bearbeiten.
Die Ansicht unterscheidet sich vom Editor für einzelne Datenpunkte. Wenn die ausgewählten Datenpunkte für eine gewisse Eigenschaft unterschiedliche Werte haben, wird dies entsprechend angezeigt. Wenn Sie eine Eigenschaft ändern, wird der neue Wert auf sämtliche ausgewählten Datenpunkte angewandt. Grundsätzlich werden jedoch nur diejenigen Eigenschaften gespeichert, die Sie auch tatsächlich verändern.
Um zurück zur Datenpunktliste zu gelangen, klicken Sie oben links in der Symbolleiste auf Zurück zur Datenpunktliste.