Manage folders and documents
Folder structure
The folder structure is displayed on the left side. Organize your files using this folder structure just like you would on your computer or any other data storage location in the cloud.
To create a new folder, click Add Folder at the top of the left sidebar and enter the name of the new folder.
To rename or delete an existing folder, select it and click Rename Folder or Delete Folder above the sidebar.
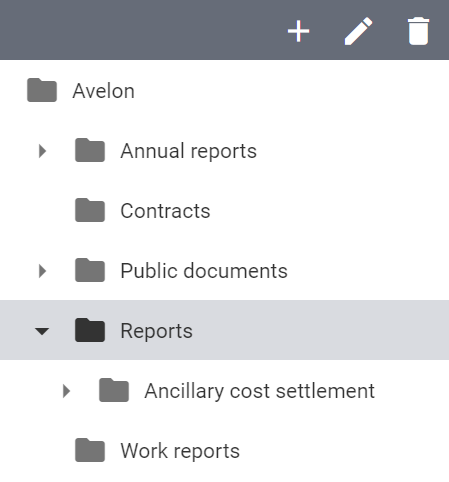
The folder structure in document management
Upload files
To upload a file, click Upload Files above. Select the desired files on your computer and confirm the upload with Open. Alternatively, you can simply drag the desired files from your computer to the document management system.
You can upload multiple files at the same time and add more files to the queue during a running upload.
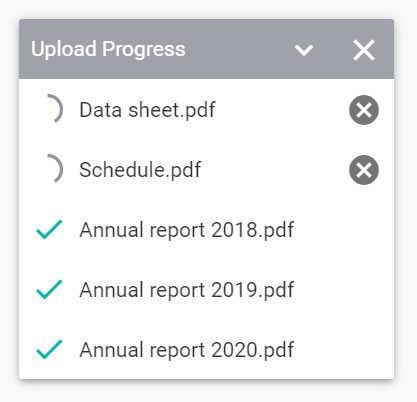
Current and recently completed uploads are displayed in the bottom right corner
Display file information
When you select a file, a sidebar appears on the right with additional file information.
If the selected file is a valid template file, report jobs associated with it are also displayed. More information can be found in the chapter Reports.
Download file
To download a file, select it and click Download at the top right in the action bar. You can also click Download in the right sidebar to download the currently selected file.
Rename file
To rename a file, select the appropriate file and click on Rename File at the top right.
Delete file
To delete a file, select the appropriate file and on Delete File at the top right.
Create automatic reports
Avelon can create automatic reports based on templates created with Avelon Reporting in either Microsoft Word, Excel or PowerPoint, once they have been uploaded to the document management.
For further information, please refer to: