Device management
Scan device
To add a new IoT device to the application, you need to scan the QR code on the label of the device. Go to the main menu and tap on Scan Device. The camera on your computer will automatically turn on. Place the device with the front label in front of the camera, so it can be scanned. If successful, the device will now appear in the device list and start displaying measurements. Depending on the IoT device, the application will provide status information on air quality, temperature, humidity, pressure or CO₂ level.
If you tap on any of the tiles, the data history from the last week will be displayed in form of a chart.
See device data
To see the data for all your devices, go to My Devices in the main menu. All your scanned devices will be displayed in a list.
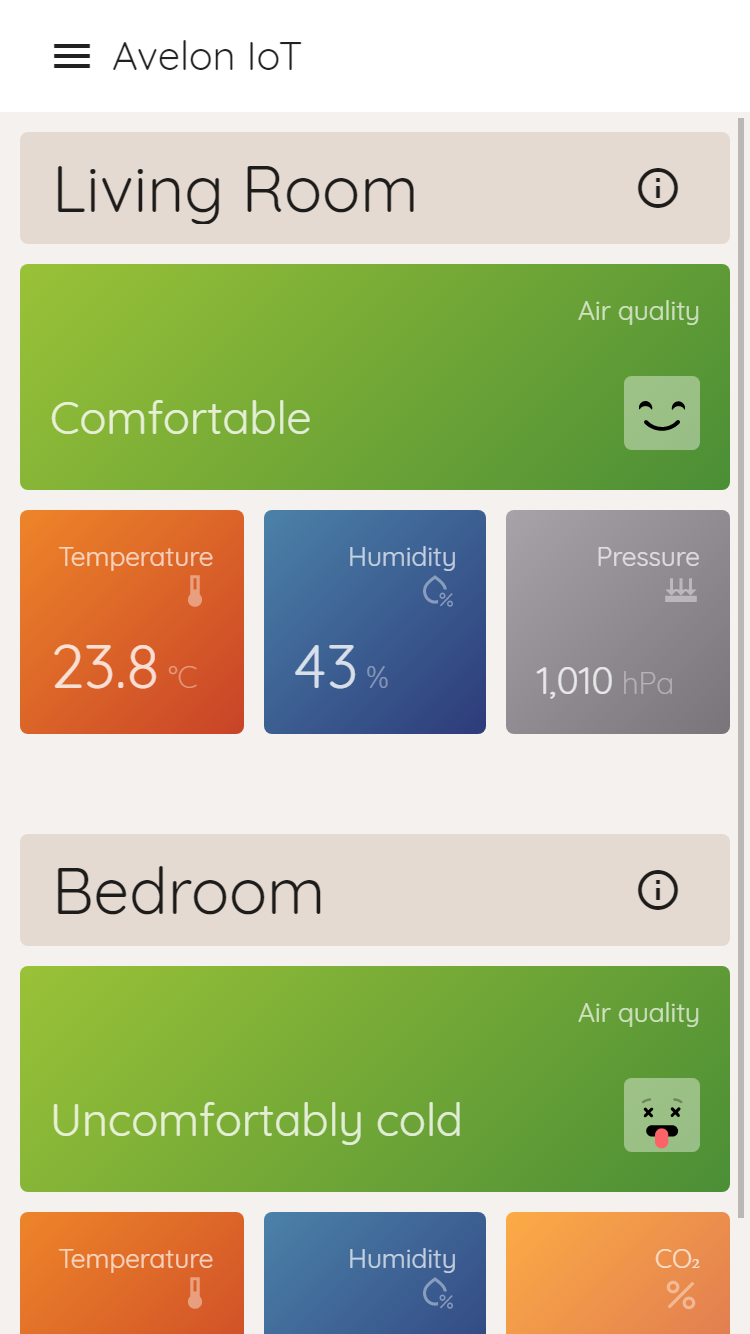
Your IoT devices and their sensor values
Additional information about the device itself is displayed on the device page. From the device list, tap on the device name and a new page will be displayed. Here, you can see the serial number, battery level, last connection date and signal strength of the device.
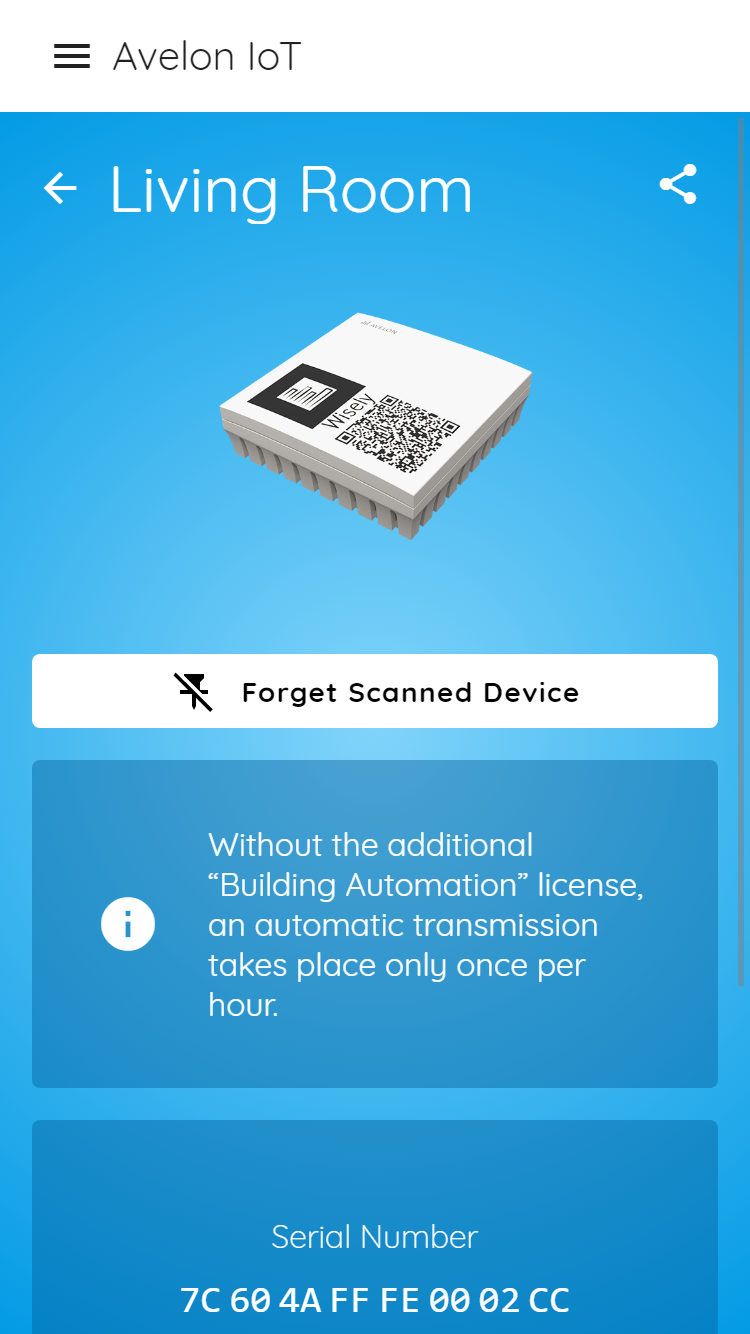
Device page
Change device name
You can change the name of any of your devices directly in the application. To do this, go to the device page and tap on Change Name. To save your changes, click on OK.
Warning
This option is only available for logged in users with an Avelon account. You can log in with an existing account by opening the main menu in the upper left corner and then tapping Log In. If you don’t have an Avelon account, you can create a new account directly from the app by registering your device with Avelon. To do this, tap the Register for Free button on the device page.
Set up alarms
Depending on the device, various alarms can be set up for: missing heartbeat, air temperature, battery alarm, carbon dioxide, illuminance, relative humidity and volatile organic compounds (VOC).
To set up an alarm, go to the device page and tap on Set up Alarms. A new page for alarm setup will be displayed. Select the appropriate alarm chain and tap on Add another check. Select the type of alarm you want to set up and configure it. You can add several checks or delete them by tapping again on Add another check or on Delete, respectively. To save your changes, tap on OK.
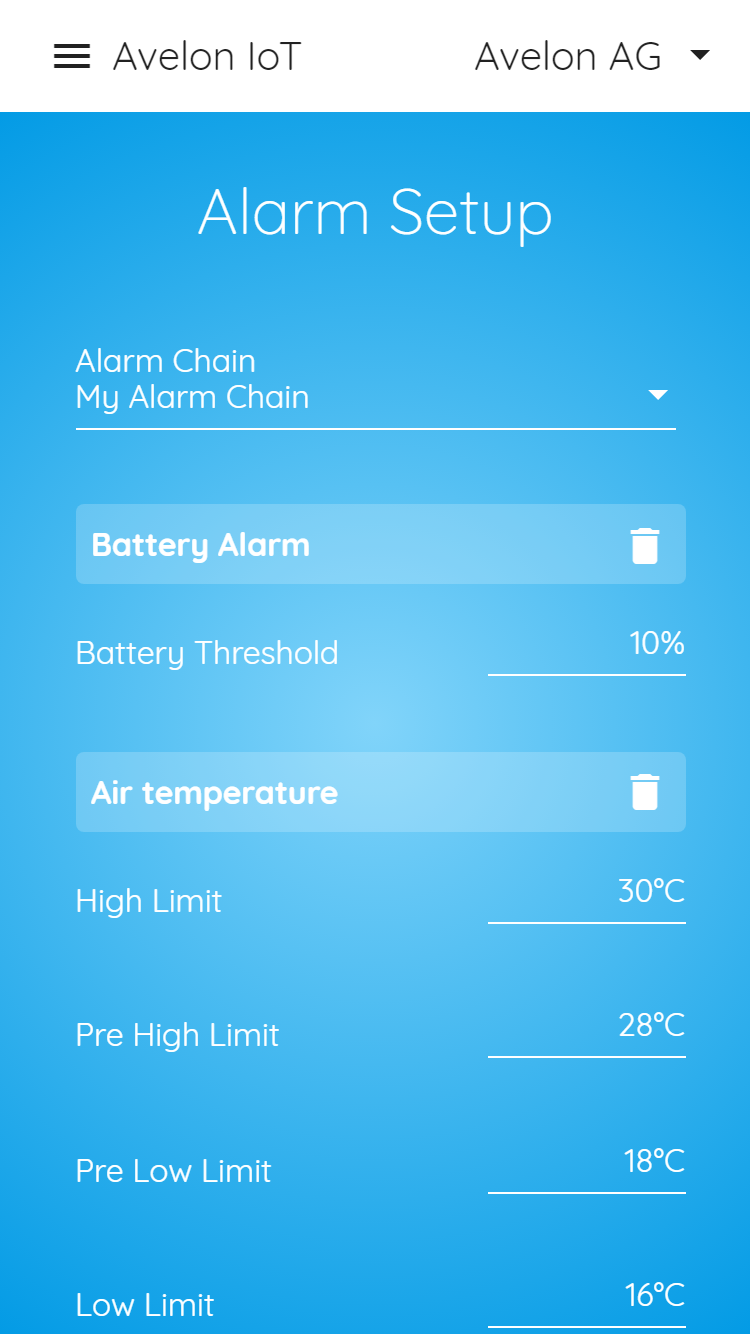
Alarm setup page
Warning
This option is only available for logged in users with an Avelon account. You can log in with an existing account by opening the main menu in the upper left corner and then tapping Log In. If you don’t have an Avelon account, you can create a new account directly from the app by registering your device with Avelon. To do this, tap the Register for Free button on the device page.