Konfiguration von GNSS-Trackern
Klicken Sie auf den gewünschten GNSS-Tracker in der Geräteliste, um zu dessen Konfigurationsseite zu gelangen. Dort werden alle relevanten Informationen über das Geräte angezeigt.
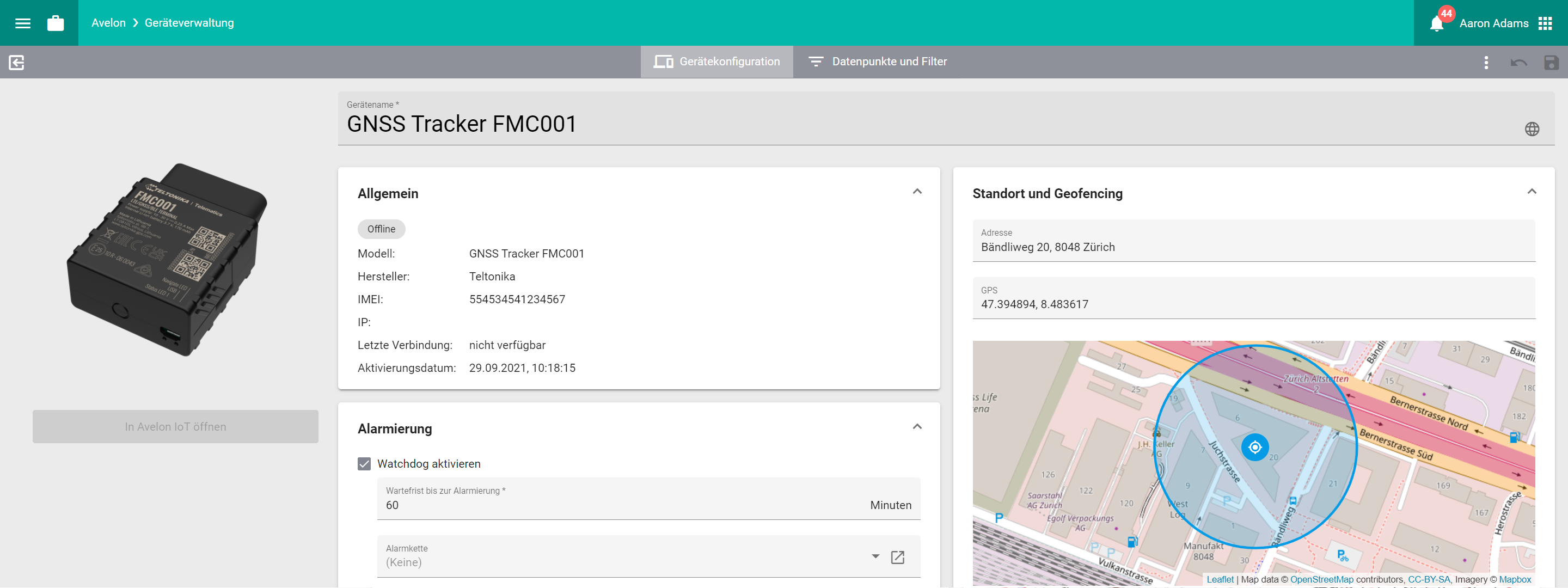
Detailansicht eines GNSS-Trackers
Allgemein
- Modell
Das Gerätemodell.
- Hersteller
Der Hersteller des Geräts.
- IMEI
Die International Mobile Equipment Identity, die das Gerät global eindeutig identifiziert.
- IP
Die IP-Adresse des Geräts.
- Letzt Verbindung
Das Datum, an dem das Gerät zum letzten Mal mit dem System kommuniziert hat.
- Aktivierungsdatum
Das Datum, an dem das Gerät im System registriert wurde.
- Adresse
Verwenden Sie dieses Feld, um den Mittelpunkt des Geofencing-Gebiets zu setzen.
- GPS
Falls die obige Adresseingabe zu ungenau ist, können Sie den Mittelpunkt des Geofencing-Gebiets auch mittels GPS-Koordinaten angeben.
- Geofencing-Alarm aktivieren
Aktivieren Sie diese Option, um Geofencing einzuschalten. Sobald das Gerät den eingegrenzten Bereich verlässt, wird ein Alarm ausgelöst.
- Radius
Geben Sie den Radius des Geofencing-Gebiets in Metern ein.
- Alarmkette
Wählen Sie die Alarmkette aus, die im Alarmfall ausgelöst werden soll.
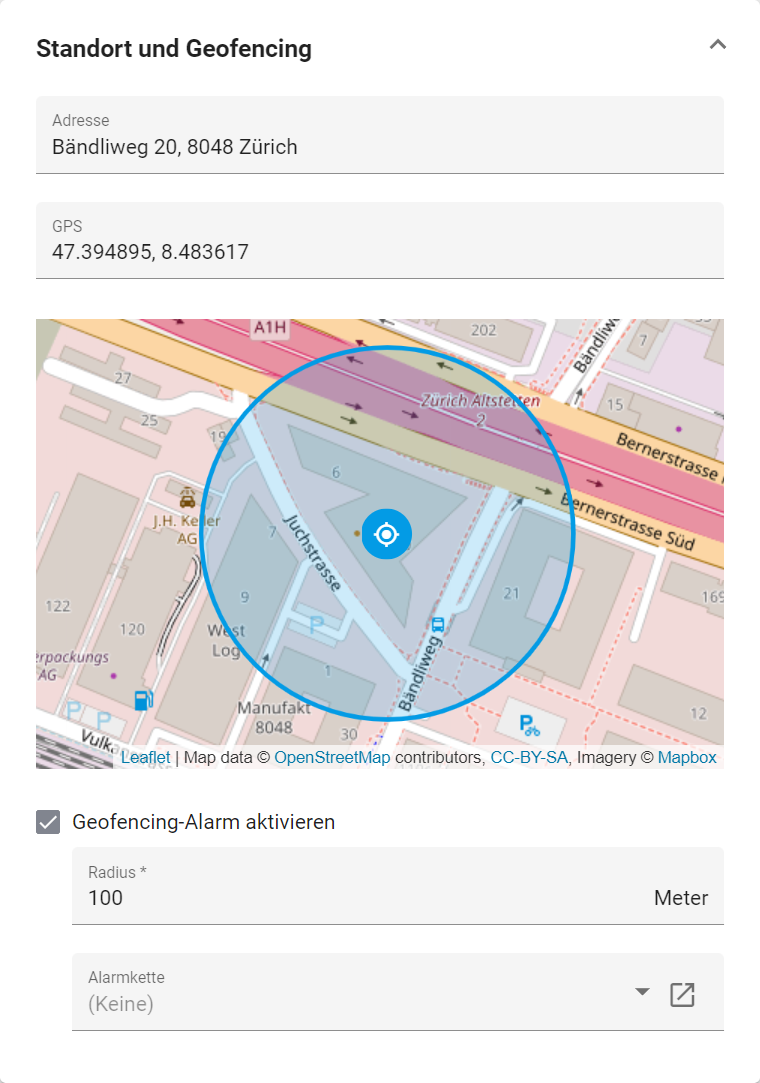
Bemerkung
Um die effektiven Positionen, Strecken und Alarme Ihrer GNSS-Tracker anzuzeigen, platzieren Sie ein :ref:`GNSS-Verfolgungs-Widget <gnss-tracking-widget> auf einem Dashboard.
Alarmierung
- Watchdog aktivieren
Aktivieren Sie den Watchdog, um benachrichtigt zu werden, falls das Gerät sich über längere Zeit nicht mehr meldet. Dadurch können Sie bei einem Gerätedefekt oder bei unzureichender Sendeleistung rechtzeitig reagieren. Wählen Sie die gewünschte Alarmkette aus der Auswahlliste aus.
Warnung
Watchdog-Alarmtickets können erst geschlossen werden, wenn das Gerät eine Bestätigung sendet, dass der Alarm gegangen und die Verbindung zum Server wieder hergestellt ist. Daher wird beim Versuch, ein Ticket ohne Gerätebestätigung zu schließen, die folgende Fehlermeldung angezeigt: „Dieses Ticket kann nicht geschlossen werden. Der Alarm muss zuerst vom Gerät quittiert werden“.
- Batteriealarm aktivieren
Aktivieren Sie den Batteriealarm, um benachrichtigt zu werden, falls die Batterie einen bestimmten Schwellenwert unterschreitet. Wählen Sie die gewünschte Alarmkette aus der Auswahlliste aus.
- Signalunterbrechungsalarm aktivieren
Meldungen, die vom Gerät gesendet werden, enthalten einen Zeitstempel, die aktuellen Koordinaten des Geräts sowie die Anzahl der Satelliten, mit denen das Gerät in Kontakt stand. Wenn die Anzahl der Satelliten über die angegebene Zeitdauer hinweg 0 beträgt, wird ein Alarm ausgelöst. Der Datenpunkt Signalstörung zeichnet diesen Alarmzustand auf. Wählen Sie die gewünschte Alarmkette, die bei Signalstörungen ausgelöst werden soll, aus der Auswahlliste aus.
Die Erkennung von Signalunterbrechungen setzt eine zuverlässige Kommunikation zwischen dem Gerät und unserem Server voraus. Wir empfehlen, zusätzlich den Watchdog-Alarm für das Gerät zu aktivieren, so dass Sie sofort benachrichtigt werden, falls die Kommunikation zwischen dem Gerät und dem Server unterbrochen wird.
Einstellen eines Alarms
Sie können einen Alarm für jeden der Datenpunkte definieren, die dem GNSS-Tracker zugeordnet sind. Die verfügbaren Datenpunkte werden auf der Kachel Datenpunkte angezeigt. Um einen Alarm für einen der Datenpunkte zu definieren, gehen Sie wie folgt vor:
Wählen Sie den Datenpunkt aus, indem Sie auf seiner rechten Seite auf Zu Datenpunkt gehen klicken.
Setzen Sie unter Alarmierung einen unteren bzw. oberen Alarmgrenzwert fest.
Wählen Sie die Alarmkette aus, die im Alarmfall ausgelöst werden soll. Für weitere Informationen zum Einrichten von Alarmketten finden Sie unter Alarmketten verwalten.
Über den Wert Deadband für gegangene Alarme relativ zu den Grenzwerten können Sie zudem einstellen, ab welcher Differenz zum Alarmgrenzwert ein eventueller Alarm vom System automatisch als „gegangen“ markiert werden soll. Weitere Informationen zur Konfiguration von Datenpunkten finden Sie unter Datenpunkte bearbeiten.
Speichern Sie Ihre Änderungen mit einem Klick auf Speichern oben rechts in der Symbolleiste.
Warnung
Wenn Sie nur eine kostenlose Heads-up!-Lizenz auf Ihrem Gerät haben, können nur Alarmketten mit einem Benutzer und E-Mail-Benachrichtigung ausgewählt werden. Um der Alarmkette weitere Benutzer hinzuzufügen und um Alarmbenachrichtigungen auch per SMS zu erhalten, muss eine kostenpflichtige Heads-up!-Lizenz erworben werden.
Bemerkung
Um weitere Lizenzen für das Gerät zu erwerben, klicken Sie bitte auf Shop. Sie werden anschließend zum Avelon Shop weitergeleitet. Diese Funktion steht allerdings nur auf Avelon Cloud zur Verfügung.
Etikett herunterladen
Sie können die Aufkleber, die ab Werk auf der Gehäuseaussenseite angebracht sind, jederzeit neu herunterladen oder ausdrucken. Je nach Gerätetyp stehen unterschiedliche Aufkleber zur Verfügung. Das Frontetikett enthält den QR-Code, der zur Verwendung des Geräts in unserer IoT-App benötigt wird, sowie einen Marker, der im Zusammenhang mit der Augmented-Reality-Funktion verwendet wird. Das Rückenetikett enthält technische Informationen zum Sensor, wie z. B. die Seriennummer oder Geräte-EUI.
Sie können diese Etikette entweder herunterladen oder direkt ausdrucken, indem Sie oben rechts auf Mehr ▸ Frontetikett bzw. Rückenetickett und dann entweder auf Herunterladen oder Drucken klicken.
Verknüpfung zu Anlagebild
Es ist möglich, von der IoT-App, die Sie über den QR-Code des Geräts öffnen können, direkt auf ein bestimmtes Anlagebild zu springen, um beispielsweise die Parameter der Klimaanlage zu steuern. Welches Anlagebild genau geöffnet werden soll, können Sie unter Verknüpfung zu Anlagebild einstellen.
Wenn Sie zusätzlich einen Datenpunktfilter auswählen, wird das System versuchen, die Datenpunkte auf dem Anlagebild dynamisch anhand dieses Datenpunktfilters zu befüllen. Dies funktioniert allerdings nur, wenn die Systemnamen in den verwendeten Shapes so gesetzt sind, dass eine eindeutige Zuweisung von Datenpunkten vom ausgewählten Datenpunktfilter zum Shape möglich ist.
Sobald die Verknüpfung eingerichtet ist, erscheint auf der IoT-App ein entsprechender Link zum Anlagebild.
Lizenzen
Siehe Lizenzen.