Adressierungssystem verwalten
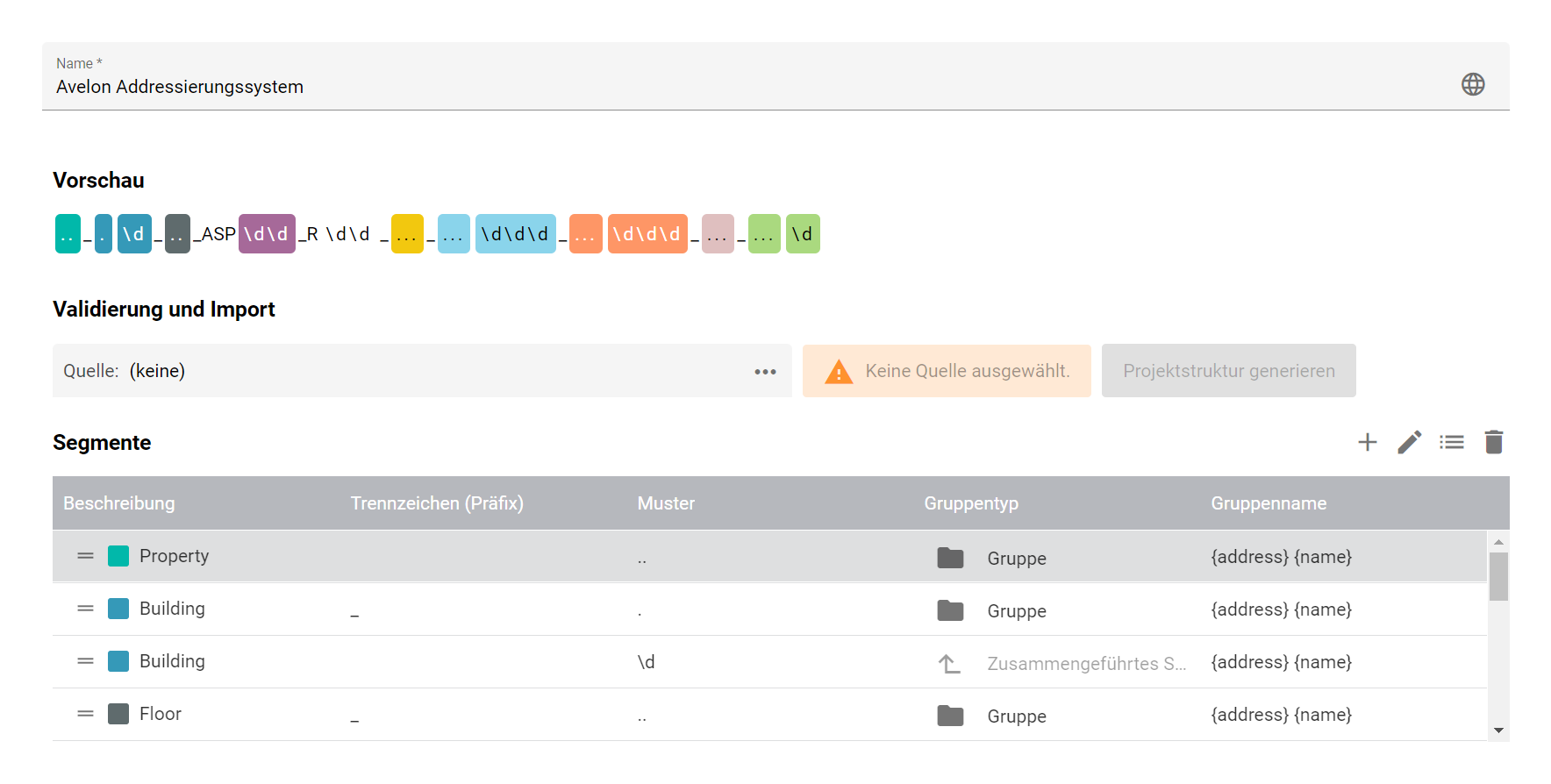
Adressierungssysteme können entweder manuell erstellt werden, oder durch den Import einer Lösung von einem Drittanbieter.
Neues Adressierungssystem erstellen
Um ein neues Adressierungssystem zu erstellen, gehen Sie in der Geräteverwaltung auf die Registerkarte Addressierungssysteme. Klicken Sie in der Seitenleiste links auf Hinzufügen ▸ Adressierungssystem. Beachten Sie, dass zusätzlich zu einem neuen Adressierungssystem auch eine neue Projektstruktur erstellt wird. Mehr zur Projektstruktur erfahren Sie weiter unten in diesem Kapitel. Stellen Sie vorerst sicher, dass das neue Adressierungssystem ausgewählt ist, und geben Sie ihm einen passenden Namen.
Segmente
Jedes Adressierungssystem besteht aus mehreren Segmenten, wobei jedes Segment einem Teil der Kennzeichnung einer Systemkomponente entspricht (z. B. Gebäude, Stockwerk, Raum, Gewerk, Datenpunkt etc.).
Um dem Adressierungssystem ein Segment hinzuzufügen, klicken Sie im Abschnit Segmente auf Hinzufügen und konfigurieren Sie es im darauffolgenden Dialog.

- Dieses Segment mit dem vorhergehenden zusammenführen
Siehe Abschnitt Segmente zusammenführen weiter unten.
- Beschreibung
Die Beschreibung wird zusammen mit der Farbe angezeigt und dient der besseren Identifikation einzelner Segmente.
- Farbe
Die Farbe wird zusammen mit der Beschreibung angezeigt und dient der besseren Identifikation einzelner Segmente.
- Trennzeichen (Präfix)
Ein oder mehrere Zeichen, die dieses Segment vom vorhergehenden Segment abtrennen. Häufig verwendete Trennzeichen sind
_und-. Wenn Sie kein Trennzeichen benötigen, lassen Sie dieses Feld leer.- Muster
Ein regulärer Ausdruck, der das genaue Format des Segments beschreibt. Das im Feld Trennzeichen definierte Trennzeichen ist nicht Teil dieses Musters.
Beispiele
Drei beliebige Zeichen:
...Ein Großbuchstabe, gefolgt von einer Ziffer:
[A-Z]\dZwei Buchstaben, gefolgt von einem Punkt und 1-3 Ziffern:
[A-Za-z]{2}\.\d{1,3}
Dieses Muster wird vom System benötigt, um die einzelnen Kennzeichnungsbestandteile zu identifizieren und sie dem Segment zuordnen zu können. Es wird vom System auch dazu verwendet, um die gewünschte Projektstruktur zu generieren (siehe Projektstruktur generieren).
Wenn Sie Zwischengruppen in Ihrer Projektstruktur generieren möchten, für die im Adressierungssystem keine bestimmte Zeichenfolge vorgesehen ist, können Sie dieses Feld leer lassen.
Gruppeneinstellungen
- Gruppentyp
Legen Sie den Typ der Gruppe fest, die für dieses Segment des Adressierungssystems erstellt werden soll. Wählen Sie nur dann einen spezifischen Typ wie Portfolio, Liegenschaft oder Gebäude aus, wenn das Segment tatsächlich diesen Typ repräsentiert. Für alle anderen Segmente sollten Sie den Standardtyp Gruppe auswählen.
- Gruppenname
Geben Sie den Namen ein, der für die Gruppe oder den Datenpunktfilter verwendet werden soll, der für dieses Segment generiert wird. Sie können den Namen nach Belieben definieren und auch Platzhalter verwenden, die automatisch mit der korrekten Zeichenfolge aus der importierten Datei oder der Namenszuordnung befüllt werden.
Die folgenden Platzhalter stehen zur Verfügung:
Platzhalter |
Beschreibung |
|---|---|
|
Das System sucht an den folgenden Stellen nach einem geeigneten Namen und verwendet den ersten, den es findet:
|
|
Das System sucht an den folgenden Stellen nach einem geeigneten Namen und verwendet den ersten, den es findet:
|
|
Die vollständige Adressierungskennzeichnung vom ersten bis zum aktuellen Segment. |
|
Der erste, zweite etc. Teil der Adressierungskennzeichnung. Diese sind nur verfügbar, wenn sich unter dem aktuellen Segment zusammengefasste Segmente befinden. |
Namenszuordnung
Normalerweise wird der Name einer Gruppe oder eines Datenpunktfilters, der aufgrund dieses Adressierungssystems generiert wird, entweder aus der importierten Projektdatei entnommen, oder das Adressierungskennzeichen selbst wird verwendet. Sie können allerdings eine Liste von Schlüssel/Wert-Paaren definieren, um die Adressierungskennzeichnung in eine benutzerdefinierte Zeichenfolge zu übersetzen.
Klicken Sie auf dem Dialog auf Namenszuordnung bearbeiten, um den Dialog Namenszuordnung zu öffnen. Verwenden Sie unten links das Symbol Eintrag hinzufügen, um der Liste neue Einträge hinzuzufügen, und geben Sie einen Schlüssel und einen Wert auf jeder Zeile ein.
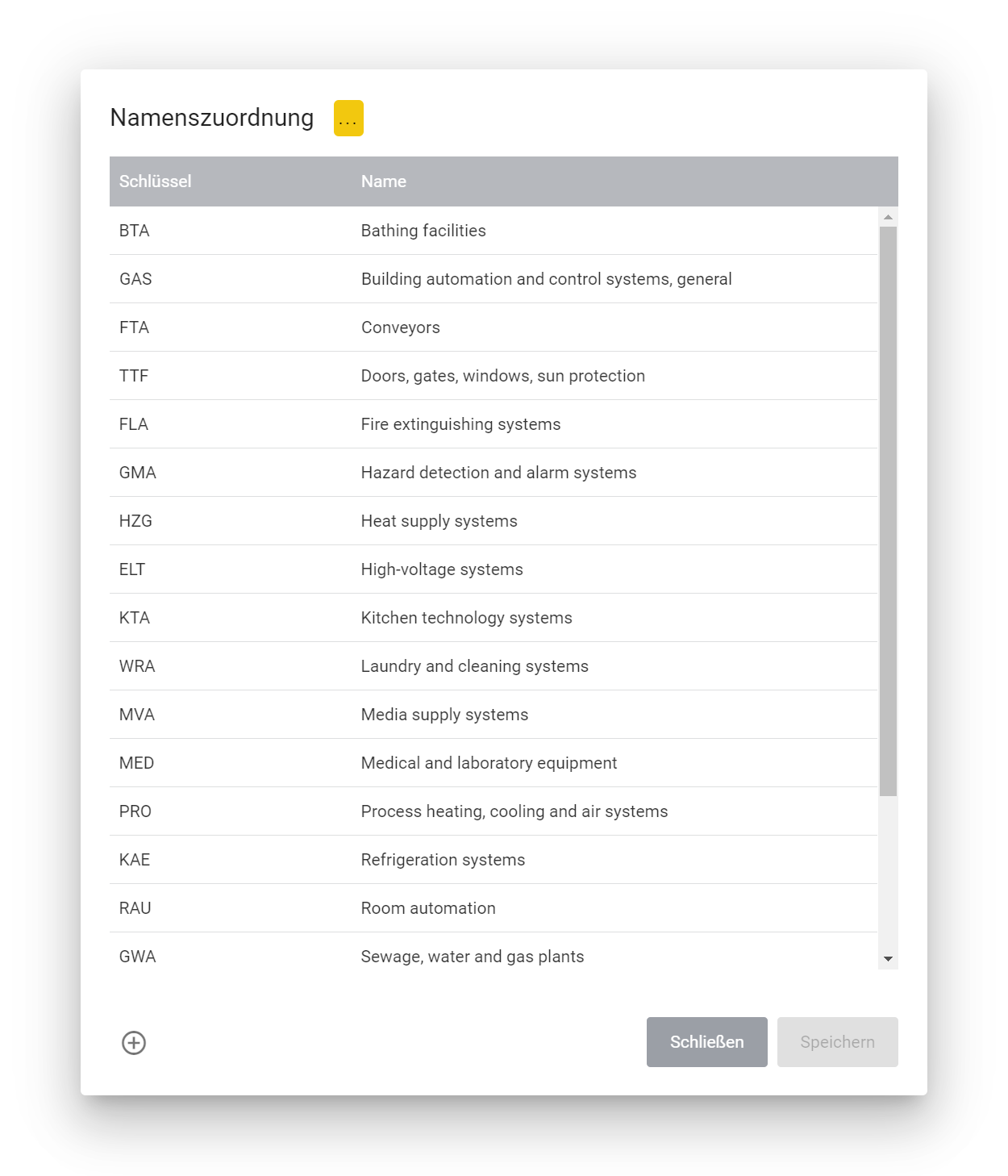
Der Schlüssel muss einer Zeichenfolge entsprechen, die vom Muster des Segments eingefangen wird. Wenn das Muster auf dem Segment beispielsweise drei Großbuchstaben erwartet ([A-Z]{3}), muss der Schlüssel ebenfalls drei Großbuchstaben enthalten (ABC, XYZ, etc.).
Segmente zusammenführen
Manchmal müssen Sie mehrere Segmente erstellen, für die dann allerdings nur ein einzelnes Element in der Projektstruktur generiert werden soll. Zum Beispiel haben Sie ein Segment, mit dem Sie den Typ einer Komponente isolieren (z. B. KSP für Kältespeicher), sowie ein weiteres Segment, mit dem Sie die Laufnummer dieser Komponente isolieren (z. B. 001). Wenn Sie nun eine Gruppe mit einer kombinierten Bezeichnung beider Segmente in der Projektstruktur erstellen möchten, wie z. B. KSP 001, können Sie Segmente zusammenführen.
Um Segmente zusammenzuführen, bearbeiten Sie das untere der beiden Segmente und aktivieren Sie die Option Dieses Segment mit dem vorhergehenden zusammenführen. Die meisten Einstellungen werden jetzt verschwinden, da sie vom vorausgehenden Segment überschrieben werden. Bestätigen Sie mit OK. In der Spalte Gruppentyp steht jetzt beim entsprechenden Eintrag der Text Zusammengeführtes Segment um anzuzeigen, dass dieses Segment mit dem vorhergehenden Segment kombiniert und in der daraus resultierenden Projektstruktur nur ein einzelnes Element dafür generiert wird.
Sie können den Namen des zusammengeführten Segments jetzt im Hauptsegment verwenden. Wählen Sie das Hauptsegment (d.h. das Segment, das sich unmittelbar über dem zusammengeführten Segment befindet), und klicken Sie auf Bearbeiten. Im Feld Gruppenname können Sie jetzt den Platzhalter {address1} verwenden, um auf die Adressierungskennzeichnung zu verweisen, die dem ersten Teil des zusammengeführten Segments entspricht, oder {address2}, um auf die Adressierungskennzeichnung zu verweisen, die dem zweiten Teil des zusammengeführten Segments entspricht.
Projektstruktur definieren
Unter jedem Adressierungssystem können Sie eine oder mehrere Projektstrukturen erstellen. Projektstrukturen legen fest, welche Teile des Adressierungssystems in Gruppen oder Datenpunktfilter überführt werden sollen.
Anstatt Gruppen und Datenpunktfilter manuell zu erstellen, kann das System sie mittels Projektstruktur und anhand bereits vorhandener Datenpunkte oder einer Importdatei eines Drittanbieters automatisch erstellen.
Während das Adressierungssystem eine vollständige Definition sämtlicher Bestandteile des gesamten Adressierungssystems enthalten sollte, vom Portfolio oder der Liegenschaft bis hinunter zur Datenpunktebene, gibt Ihnen die Projektstruktur die Freiheit, nur gewisse Elemente davon in Gruppen oder Datenpunktfilter zu überführen.
Jede Projektstruktur enthält dabei die selben Segmente, die auch im Adressierungssystem definiert sind, aber sie können nicht bearbeitet werden. Stattdessen sehen Sie zwei zusätzliche Spalten mit Auswahlkästchen. Wählen Sie das Auswahlkästchen in der Spalte Gruppe erstellen bei jenen Segmenten aus, für die Sie automatisch eine Gruppe in der Gruppennavigation erstellen möchten. Wählen Sie das Auswahlkästchen in der Spalte Datenpunktfilter erstellen bei jenen Segmenten aus, für die Sie automatisch einen Datenpunktfilter erstellen möchten.
Beim Erstellen von Gruppen und Datenpunktfiltern werden die Datenpunktfilter automatisch den entsprechenden Gruppen zugewiesen. Nicht ausgewählte Segmente werden dabei ignoriert.
Gruppen und Datenpunktfilter erstellen
Bevor Sie Gruppen und Datenpunktfilter aufgrund Ihres Adressierungssystems erstellen, sollten Sie dieses validieren, um sicherzustellen, dass es die Kennzeichen (Systemnamen) Ihrer Datenpunkte bzw. der importierten Projektstruktur eines Drittanbieters tatsächlich abdeckt.
Klicken Sie im Abschnitt Validierung und Import auf Datenpunktfilter und Datenpunkt und wählen Sie einen Datenpunkt aus, den Sie für die Validierung des Adressierungssystems verwenden möchten.
Wenn der Datenpunkt dem Adressierungssystem entspricht, ist die Validierung erfolgreich. Sie sollten nur dann fortfahren, wenn die Validierung erfolgreich war, um sicherzugehen, dass die generierten Datenpunktfilter auch tatsächlich die korrekten Datenpunkte filtern.
Wenn die Validierung erfolgreich war, klicken Sie auf Projektstruktur generieren, um zur nächsten Seite zu belangen.