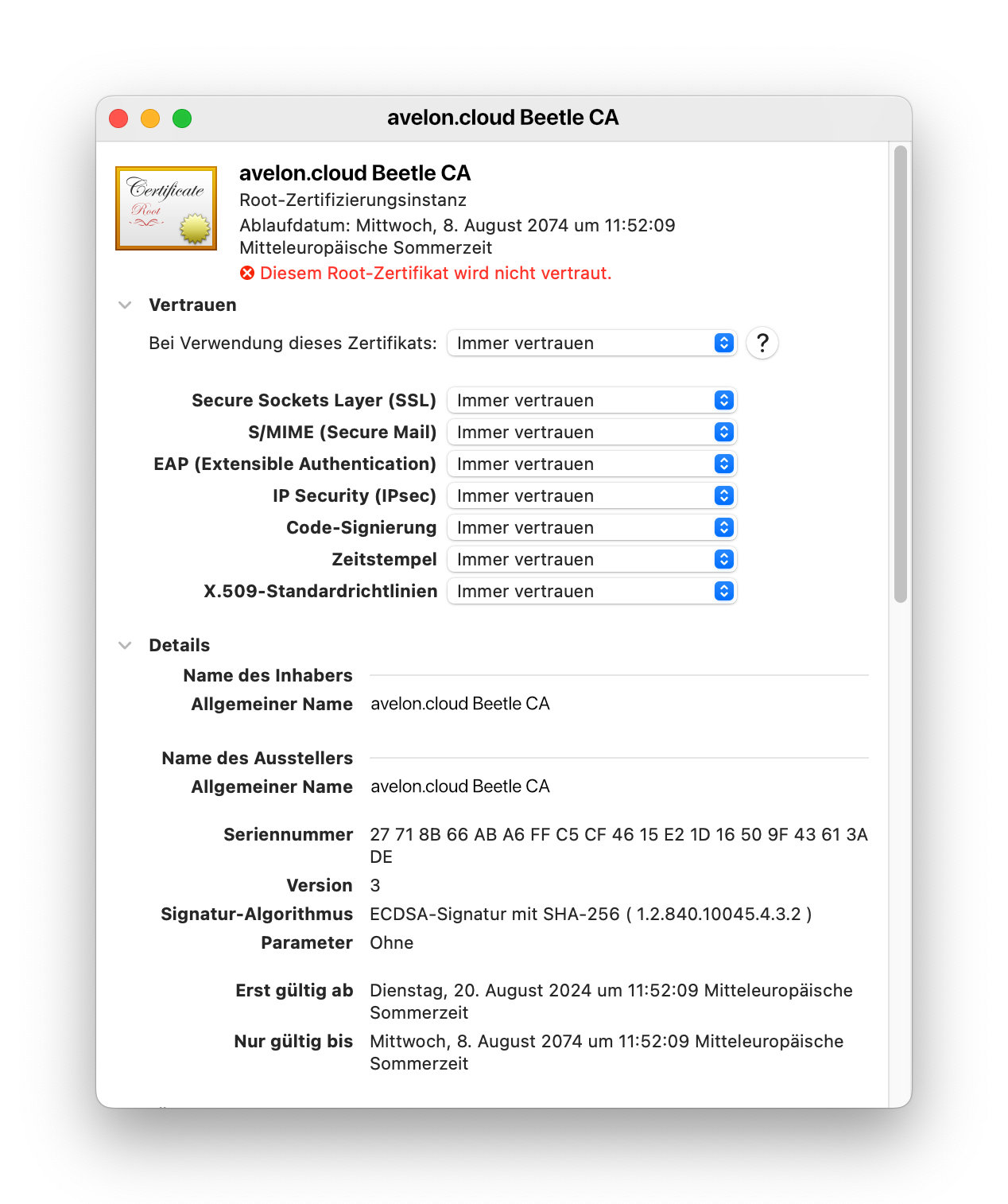CA-Zertifikat
Wenn Sie sich über eine sichere Verbindung (HTTPS) mit der Weboberfläche des Beetle verbinden, kann in der Adressleiste des Browsers möglicherweise der Hinweis angezeigt werden, dass die Verbindung nicht sicher sei.
In diesem Fall müssen Sie das CA-Zertifikat des Beetle den vertrauenswürdigen Stammzertifikaten Ihres Systems hinzufügen.
Klicken Sie oben in der Navigationsleiste auf CA-Zertifikat des Beetle herunterladen und speichern Sie die Datei auf Ihrem Computer.
Fügen Sie das CA-Zertifikat den vertrauenswürdigen Stammzertifikaten Ihres Systems hinzu:
Windows
Drücken Sie
Win+R, geben Siecertmgr.mscein und drücken SieEnter.Erweitern Sie auf der linken Seite den Abschnitt Vertrauenswürdige Stammzertifizierungsstellen.
Klicken Sie mit der rechten Maustaste auf Zertifikate und wählen Sie Alle Aufgaben ▸ Importieren aus.
Folgen Sie dem Zertifikatsimport-Assistenten. Klicken Sie auf Weiter und dann auf Durchsuchen, um Ihr CA-Zertifikat zu suchen.
Wählen Sie das Zertifikat aus und klicken Sie auf Weiter.
Stellen Sie sicher, dass Alle Zertifikate im folgenden Speicher platzieren aktiviert und die Option Vertrauenswürdige Stammzertifizierungsstellen ausgewählt ist. Klicken Sie auf Weiter und dann auf Fertig stellen.
Es wird möglicherweise eine Sicherheitswarnung angezeigt. Bestätigen Sie, dass Sie das Zertifikat hinzufügen möchten.
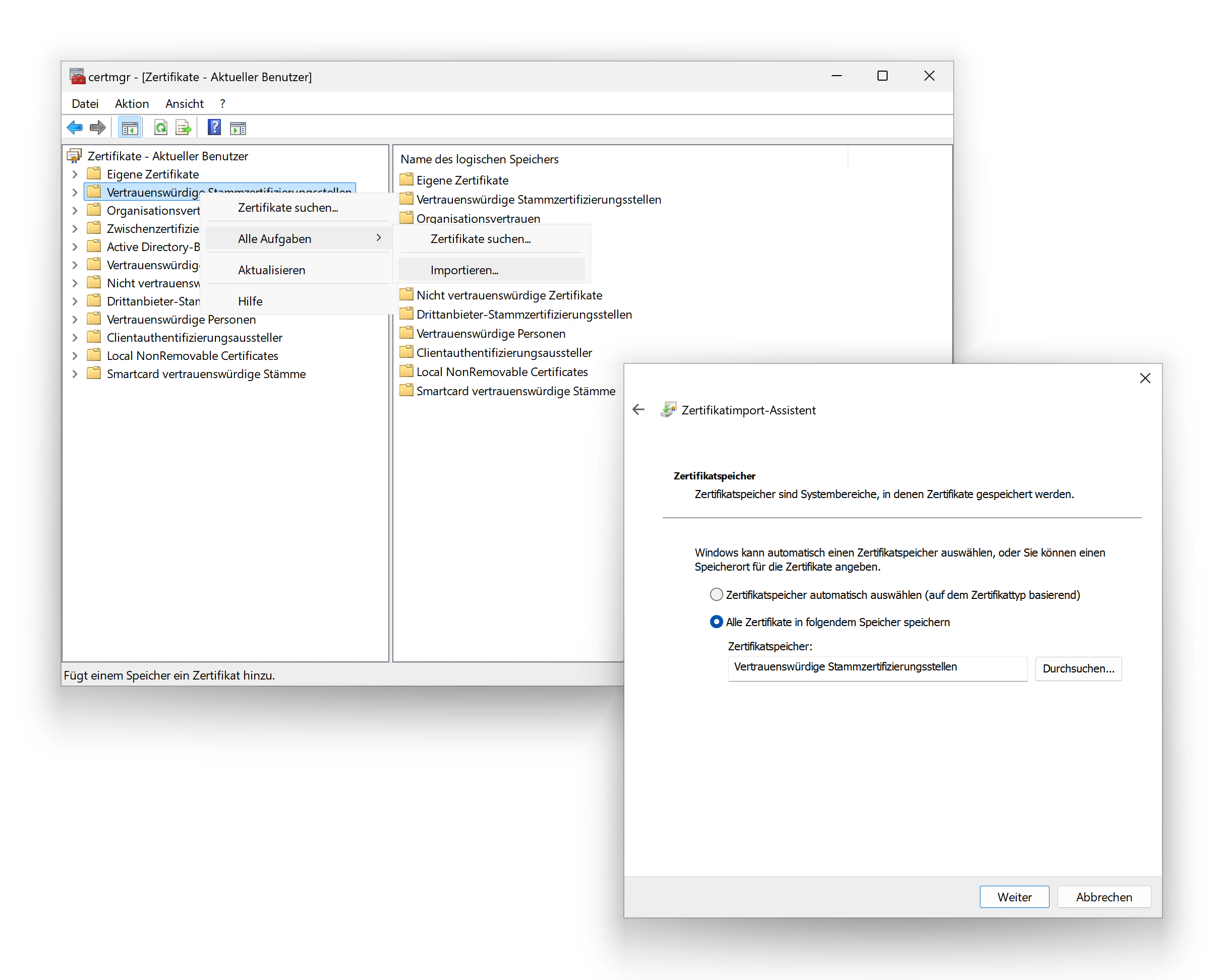
macOS
Öffnen Sie die Schlüsselbundverwaltung aus Anwendungen ▸ Dienstprogramme.
Wählen Sie in der Schlüsselbundverwaltung in der linken Seitenleiste den Punkt System aus.
Ziehen Sie die CA-Zertifikatsdatei in den System-Schlüsselbund. Möglicherweise werden Sie zur Eingabe des Administratorpassworts aufgefordert.
Suchen Sie das importierte Zertifikat in der Liste, und doppelklicken Sie darauf.
Erweitern Sie den Abschnitt Vertrauen. Setzen Sie Bei Verwendung dieses Zertifikats auf Immer vertrauen.
Schließen Sie das Fenster, um die Änderungen zu speichern, und Sie werden eventuell noch einmal zur Eingabe Ihres Passworts aufgefordert.