Modbus RTU
Dieses Kapitel beschreibt, wie Sie den Modbus-RTU-Dienst auf dem Beetle konfigurieren und die Netzwerkobjekte auslesen und ändern können.
Bitte stellen Sie sicher, dass Ihr Beetle in Betrieb ist und Verbindung zum Avelon-Server hat. Falls dies nicht der Fall ist, starten Sie im Kapitel Konnektivität. Um den Modbus-RTU-Dienst verwenden und Netzwerk-Objekte auslesen zu können, muss ein gültiger Lizenzschlüssel hinterlegt und der Dienst aktiviert sein. Wie Sie Kommunikationsprotokolldienste aktivieren oder lizenzieren, erfahren Sie im Abschnitt Kommunikationsprotokolle. Bemerkung Für die Konfiguration des Modbus-RTU-Dienstes müssen Sie Anwender-Rechte besitzen. Klicken Sie links auf Modbus RTU. Klicken Sie auf die Schaltfläche Einstellungen, um die Kommunikationseinstellungen des Modbus-RTU-Dienstes zu öffnen und die Parameter zu konfigurieren. Symbolrate (Schrittgeschwindigkeit) der Datenübertragung. Wenn als Parität Gerade oder Ungerade ausgewählt ist, wird die Anzahl von 1-Bits im Datenabschnitt jedes Character-Frames gezählt. Das Paritätsbit wird auf 0 oder 1 gesetzt, je nachdem, ob die Anzahl der 1-Bits gerade oder ungerade ist. Stellen Sie diese Eigenschaft bei Modbus RTU standardmäßig auf 8. Stellen Sie die Stopbits auf 1, falls die Parität auf Gerade oder Ungerade gesetzt ist oder auf 0, wenn keine Parität ausgewählt wurde. Bestätigen Sie die Änderungen durch einen Klick auf OK. Um festzulegen, auf welche Geräte, Slaves und Objekte Sie via Modbus zugreifen möchten, klicken Sie auf die Schaltfläche Konfigurationsdateien. Klicken Sie im nachfolgenden Dialog auf die Schaltfläche Konfigurationsdatei hochladen, um eine neue XML-Konfigurationsdatei hochzuladen. Sie können bereits hochgeladene Konfigurationsdateien jederzeit über die Schaltfläche Löschen wieder löschen bzw. über Herunterladen auf Ihren Computer herunterladen. Bemerkung Über die Konfigurationsdateien werden die Objekte, die über den Modbus-RTU-Dienst angeboten werden, definiert. Die Objektliste wird statisch hinterlegt und nicht dynamisch vom Bus abgefragt. Eine Liste der unterstützten Datentypen finden Sie im Anhang unter Unterstützte Modbus-Datentypen. Eine Liste der möglichen Fehlercodes finden Sie im Anhang unter Modbus-Fehlercodes. Für Informationen darüber, wie man einen Modbus RTU-Stecker mit dem COM2-Port verbindet, lesen Sie bitte Modbus-RTU-Bus an den Beetle anschließen. Die Konfigurationsdatei für Modbus muss in einem speziellen XML-Format vorliegen. Mit dem Avelon Modbus Configurator, einer Excel-basierten Arbeitsmappe, können solche Konfigurationsdateien halbautomatisiert erstellt werden. Öffnen Sie den Avelon Modbus Configurator in Excel. Klicken Sie auf die Schaltfläche Neues Blatt, um eine neue Modbus-Konfiguration zu erstellen. Konfigurieren Sie zunächst die Verbindungsdaten zum Zielgerät im oberen Bereich. Verwenden Sie pro Objekt eine neue Zeile und füllen Sie alle Felder aus. Sie können entscheiden, ob nur das aktuelle Arbeitsblatt oder alle Arbeitsblätter der aktuellen Mappe exportiert werden sollen. Um zu überprüfen, ob die Objekte via Modbus RTU korrekt ausgelesen werden können, klicken Sie auf die Schaltfläche Direktabfrage…. Im nachfolgenden Dialog können Sie einstellen, welcher Adressbereich ausgelesen werden soll, und wie die einzelnen Bytes interpretiert werden sollen. Der serielle Port, über den das Modbus-Gerät erreicht werden kann. Momentan steht nur COM2 zur Verfügung. Die Gerätenummer (Unit ID) des abzufragenden Modbus-Geräts. Start- und Endadresse des abzufragenden Bereichs. Wählen Sie den Datentyp aus, der zur Abfrage der Werte verwendet werden soll. Digitalausgang (Coil) bzw. Digitaleingang fragen die Werte als einzelne Bits ab, während Eingangsregister bzw. Bestandsregister ganze Register abfragen. Wählen Sie die Registergröße in Bits aus. 16 (= 2 Bytes) 23 (= 4 Bytes) 64 (= 8 Bytes) Wählen Sie aus, in welcher Reihenfolge die einzelnen Bytes im Speicher abgelegt sind. Big endian: Das höchstwertige Byte ist an der tiefsten Speicheradresse abgelegt. Little endian: Das höchstwertige Byte ist an der höchsten Speicheradresse abgelegt. Wenn Sie Register mit mehr als 16 Bits abfragen möchten, können Sie auswählen, in welcher Reihenfolge die einzelnen Wörter im Speicher abegelegt sind. Big endian: Das höchstwertige Wort ist an der tiefsten Speicheradresse abgelegt. Little endian: Das höchstwertige Wort ist an der höchsten Speicheradresse abgelegt. Klicken Sie anschließend auf die Schaltfläche Abfragen, um den Adressbereich auszulesen. Das Resultat wird in einer Tabelle unterhalb der Suchmaske angezeigt. Die ausgelesenen Werte werden mit dieser Zahl multipliziert. Nutzen Sie diese Funktion, falls der tatsächliche Wert einem Vielfachen des abgespeicherten Werts entspricht Klicken Sie auf der Seite Modbus RTU auf die Schaltfläche Gateways neu laden, um die Gateways und Objekte neu zu laden, die Sie zuvor über die hochgeladenen Konfigurationsdateien konfiguriert haben. Bemerkung Sollten Sie den Hinweis „Bitte starten Sie den Modbus-RTU-Dienst, um Objekte im Netzwerk anzuzeigen.“ erhalten, müssen Sie erst den Modbus-RTU-Dienst aktivieren (siehe Modbus-RTU-Dienst aktivieren) Sofort werden die Gateways aus den hochgeladenen Konfigurationsdateien angezeigt. Wählen Sie eines der Gateways aus, um dessen Geräte anzuzeigen. Klicken Sie anschließend eines der Geräte an, um die darauf definierten Objekte aufzulisten. Bemerkung Prüfen Sie anhand dieser Liste, ob alle Objekte wie erwartet verfügbar sind. Erst dann sollten Sie die Datenpunkte über die Avelon-Benutzeroberfläche abgleichen. Klicken Sie nach erfolgreicher Objekt-Abfrage auf die Schaltfläche Herunterladen, um die Liste der Objekte als CSV-Datei auf Ihren Computer herunterzuladen.Modbus-RTU-Dienst aktivieren
Modbus-RTU-Dienst konfigurieren
Konfigurationsdatei erstellen
Busadressen direkt abfragen
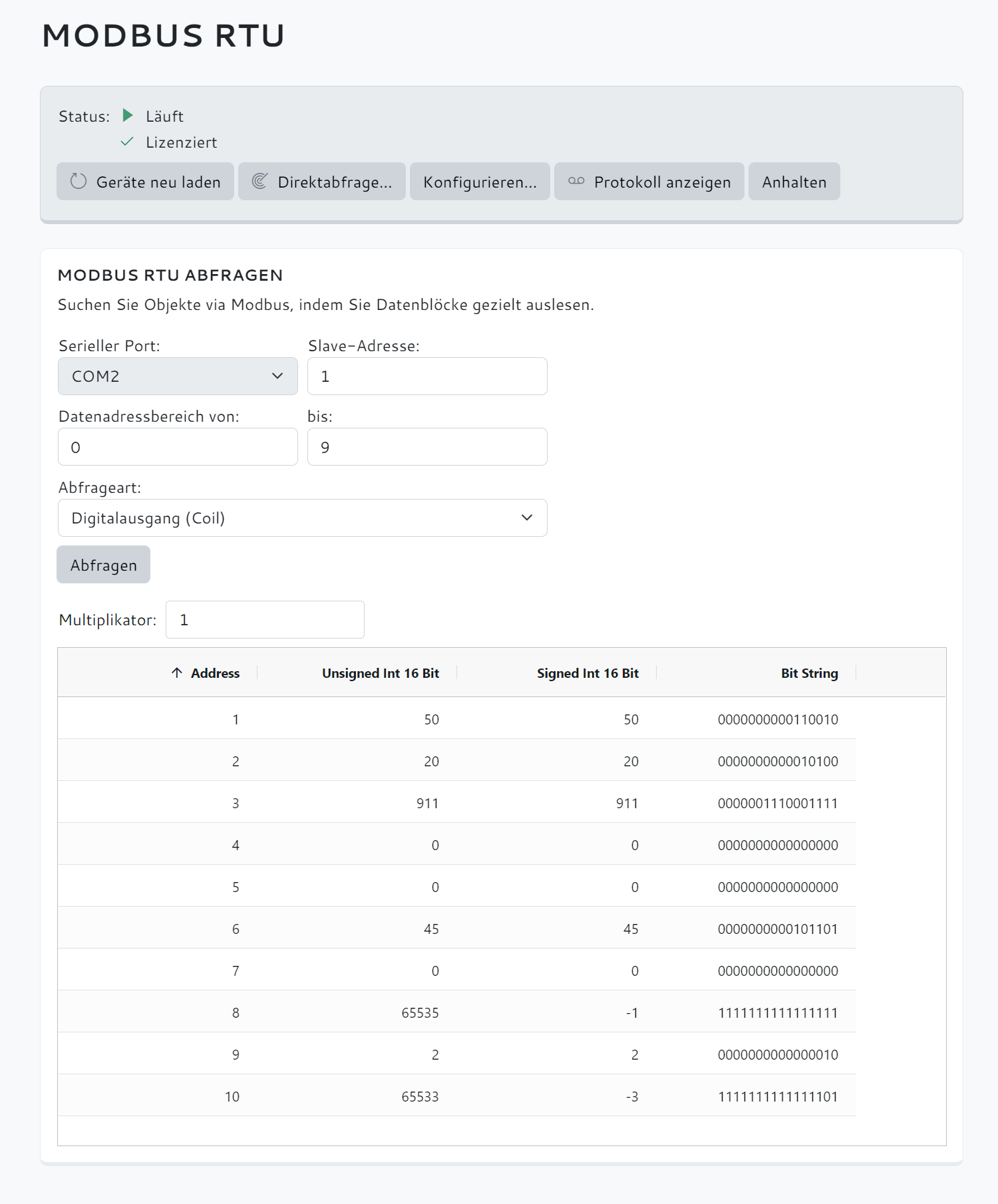
Objekte anzeigen
Datenpunktliste herunterladen (optional)