Ersteinrichtung
Um ein Lumina Operation Center in Betrieb zu nehmen, müssen Sie es entweder mit Avelon Cloud oder Ihrem lokalen Alcedo Inhouse-Server registrieren.
Bemerkung
Bevor Sie fortfahren, sollten Sie den Registrationscode Ihres Geräts bereithalten. Sie erhalten ihn nach der Bestellung eines Lumina Operation Centers über unseren Webshop per E-Mail. Wenn Sie keinen Registrierungscode haben, kontaktieren Sie bitte den Avelon-Support.
Gerät aufstarten
Verbinden Sie das Lumina Operation Center via LAN1-Anschluss mit Ihrem technischen Netzwerk.
Stellen Sie sicher, dass sich das Lumina Operation Center im selben Netzwerk befindet, wie der Avelon-Server, mit dem Sie es synchronisieren möchten. Wenn Sie das Panel mit Avelon Cloud synchronisieren möchten, muss es mit dem Internet verbunden sein. Wenn Sie das Panel mit einem Alcedo Inhouse-System synchronisieren möchten, muss es mit dem entsprechenden Server verbunden sein.
Schließen Sie das Gerät mittels mitgelieferer Spannungsversorgung an (24 VDC).
Warten Sie, bis der Geräteaktivierungsassistent auf dem Bildschirm erscheint.

Bemerkung
Es kann einige Minuten dauern, bis das Linux-Betriebssystem, der lokale Docker-Server und die Avelon-Middleware gestartet sind. Wenn der Assistent nach 10 Minuten nicht erscheint, öffnen Sie den Firefox-Browser durch Antippen des entprechenden Symbols und geben Sie dann in der Adressleiste
http://localhostein. Wenn der Browser einen Fehler zurückgibt oder die Seite leer bleibt, laden Sie die Seite in regelmäßigen Abständen neu, bis der Assistent erscheint.Bemerkung
Standardmäßig ist das Gerät über die IP
192.168.1.234oder den Bonjour-Dienst unter der Adressehttp://lumina-xxxxxxxx.localerreichbar, wobeixxxxxxxxder Seriennummer des Geräts entspricht. Wenn Sie einen Computer haben, der sich im selben Netzwerk wie das Lumina Operation Center befindet, können Sie den Aktivierungsassistenten über diese Adresse auch in einem normalen Webbrowser öffnen.Geben Sie im Aktivierungsassistenten den Registrierungscode Ihres Lumina Operation Center ein. Diesen Code erhalten Sie entweder als Teil des Produktpakets auf Papier oder per E-Mail. Nach der Bestätigung des Registrierungscodes mit Registrieren ist das Panel registriert.
Im nächsten Schritt müssen Sie die LAN-Einstellungen des Geräts konfigurieren.
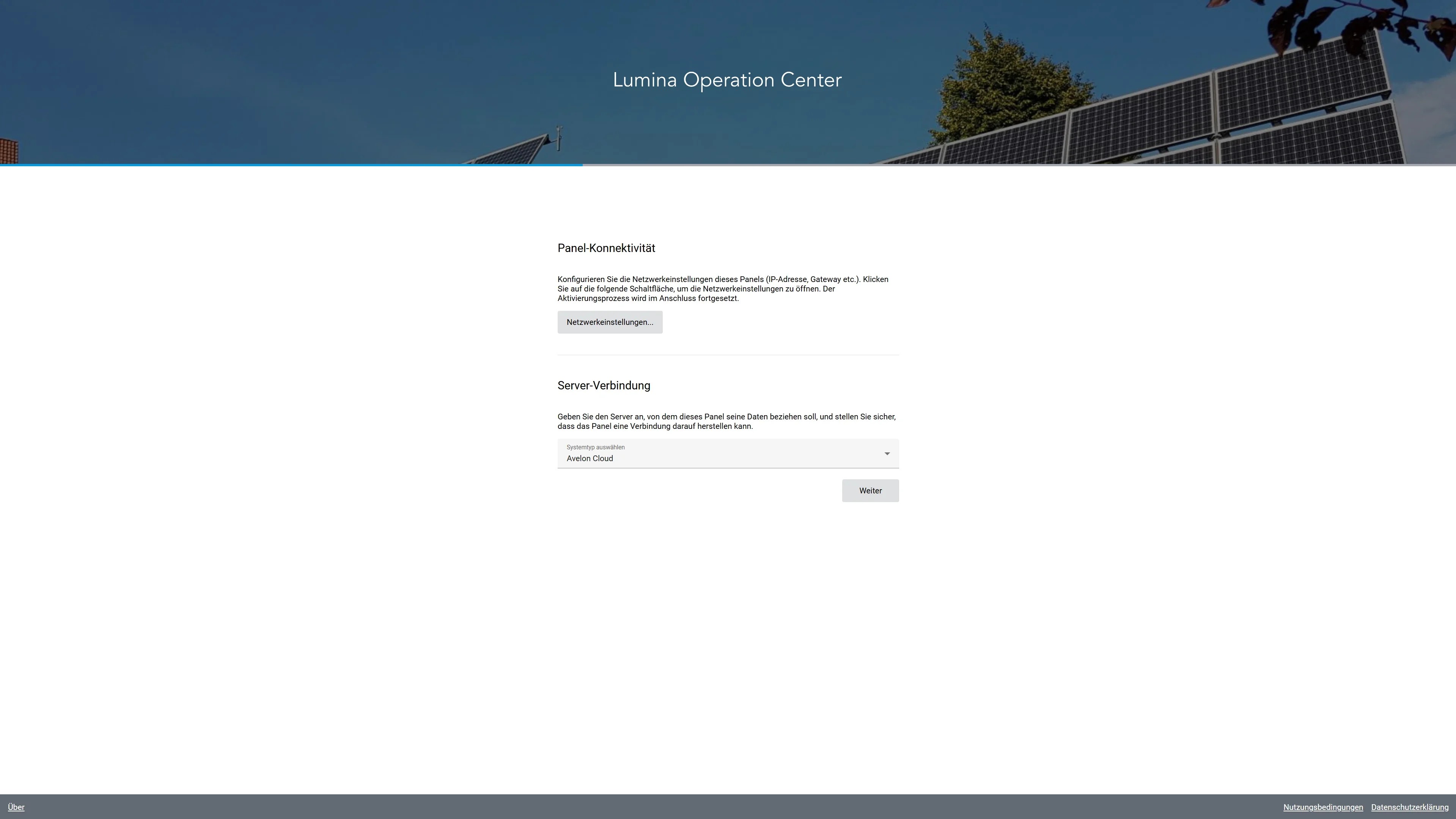
Netzwerkeinstellungen konfigurieren
Klicken Sie im Aktivierungsassistenten auf Netzwerkeinstellungen…. Dadurch öffnet sich die Konfigurationsoberfläche des Lumina Operation Center.
Klicken Sie oben rechts auf der Konfigurationsoberfläche auf Anmelden und melden Sie sich mit den folgenden Zugangsdaten an:
Benutzername: beetle-admin
Passwort:
sm@rtCopper48
Bemerkung
Um zu verhindern, dass unbefugte Personen die Netzwerkeinstellungen des Lumina Operation Center verändern, empfehlen wir, das Standard-Passwort zu ändern. Dies können Sie auf der Benutzer-Seite tun.
Klicken Sie nach der Anmeldung in der linken Seitenleiste auf Konnektivität.
Scrollen Sie auf der Seite Konnektivität hinunter zur Kachel LAN und klicken Sie auf Konfigurieren….
Deaktivieren Sie DHCP und geben Sie eine IP-Adresse, Subnetzmaske und Gatewayadresse für das Lumina Operation Center ein. Bestätigen Sie die Einstellungen mit OK.

Speichern Sie die neuen Einstellungen mit einem Klick auf Änderungen anwenden.
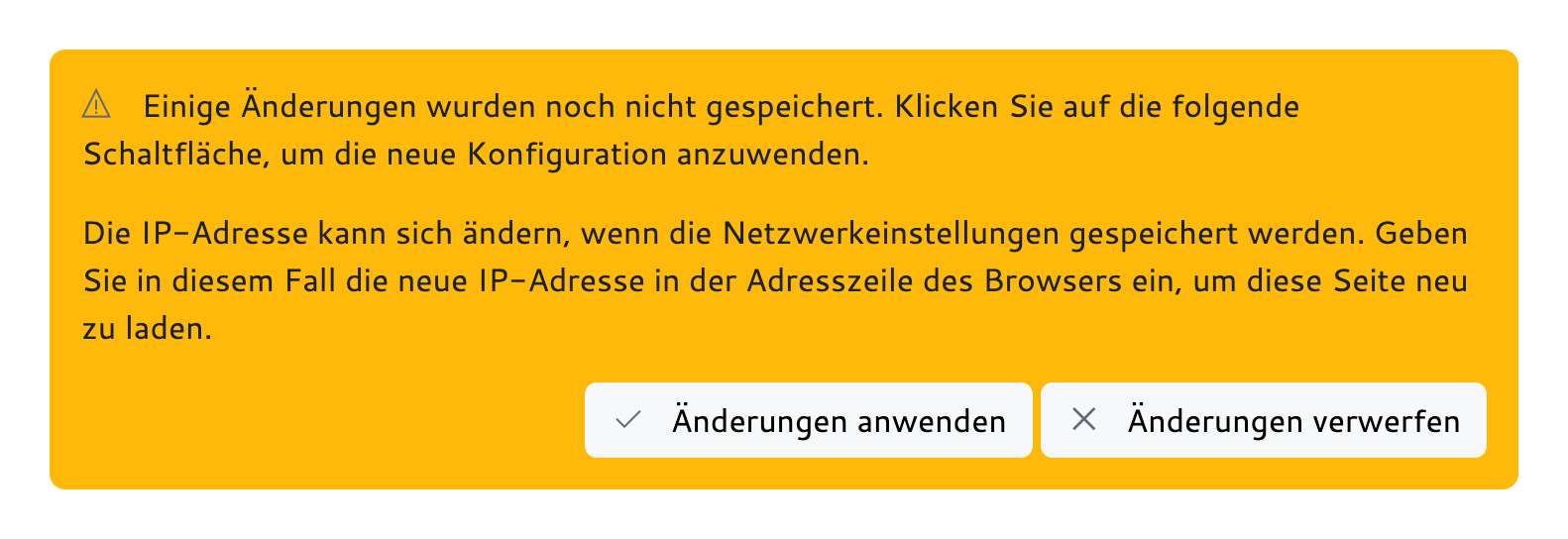
Kehren Sie zum Aktivierungsassistenten zurück. Dazu klicken Sie entweder in der linken Seitenleiste auf Home und dann auf den Link neben Avelon-Server, oder Sie klicken in der Ecke oben links auf Lumina Operation Center.
Produktregistrierung abschließen
Wählen Sie im Aktivierungsassistenten unter Systemtyp auswählen den Typ Ihres Systems aus, mit dem Sie das Lumina Operation Center synchronisieren möchten.
Avelon Cloud
Das Gerät synchronisiert sich über das Internet mit avelon.cloud.
Alcedo Inhouse
Das Gerät synchronisiert sich mit einem Alcedo Inhouse-System im lokalen Netzwerk.
Im Folgenden bezeichnen wir dieses System als Basissystem.
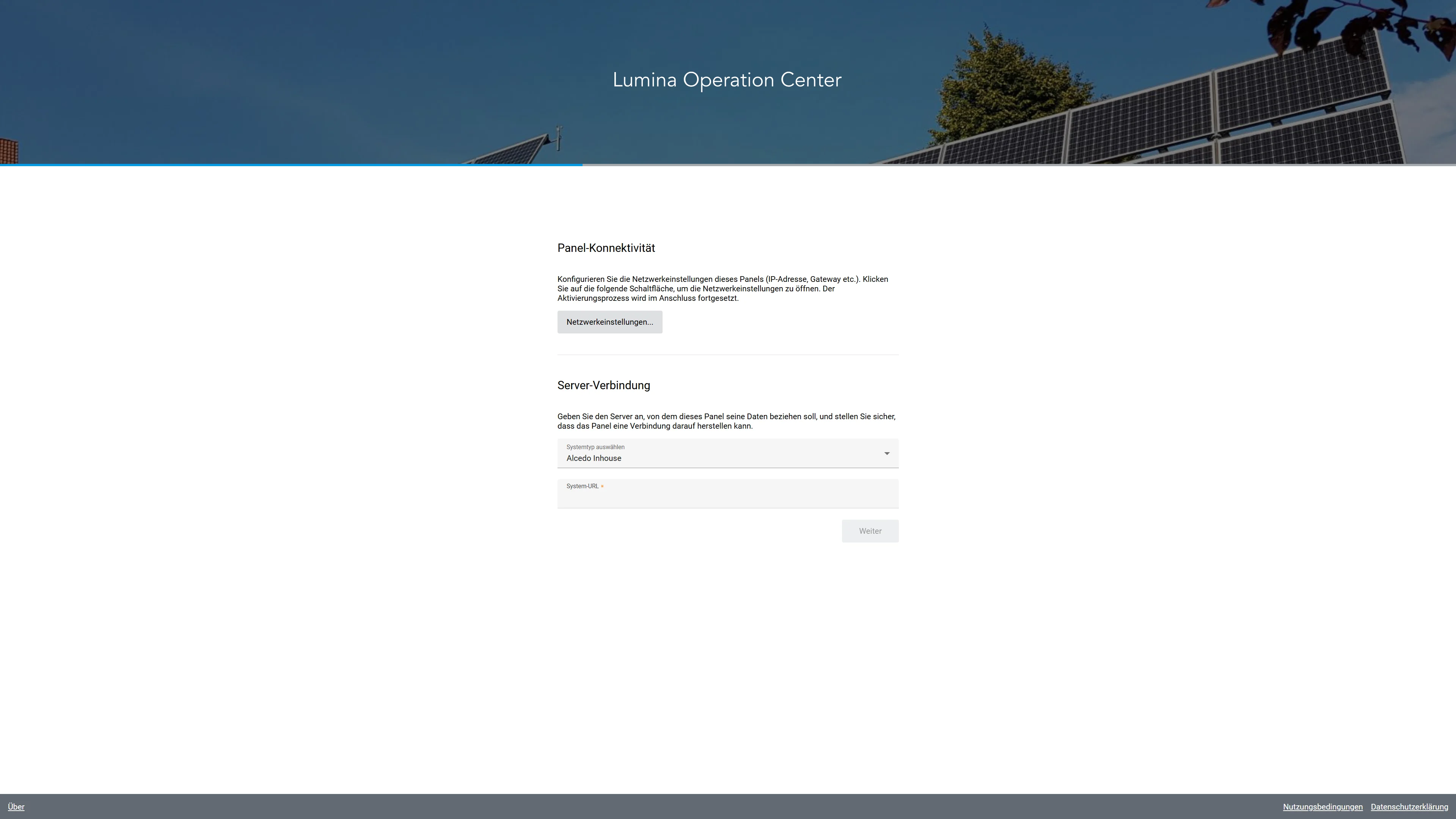
Wenn Sie als Systemtyp Alcedo Inhouse ausgewählt haben, müssen Sie die URL des Alcedo Inhouse-Servers ins Feld System-URL eingeben, z. B. „https://mein-inhouse-system.local“. Wenn Sie sich nicht sicher sind, fragen Sie bitte Ihren Netzwerkadministrator nach der korrekten URL des Alcedo Inhouse-Systems.
Klicken Sie auf Weiter.
Das Lumina Operation Center ist nun bereit, sich mit dem Basissystem zu verbinden.
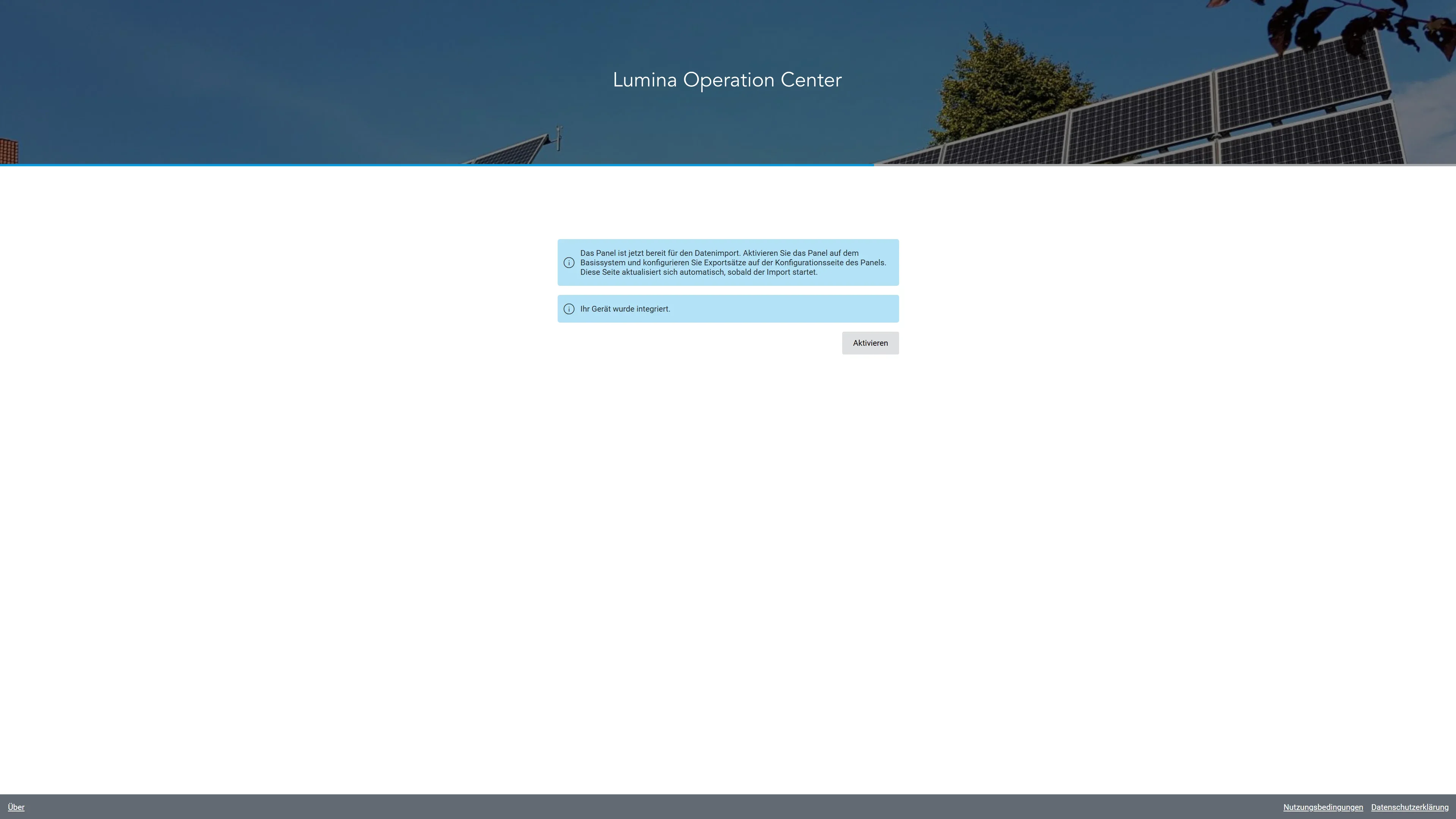
Klicken Sie auf Aktivieren. Dadurch gelangen Sie zur Anmeldeseite des Basissystems (Avelon Cloud bzw. Alcedo Inhouse, je nach Ihrer Auswahl im ersten Schritt).
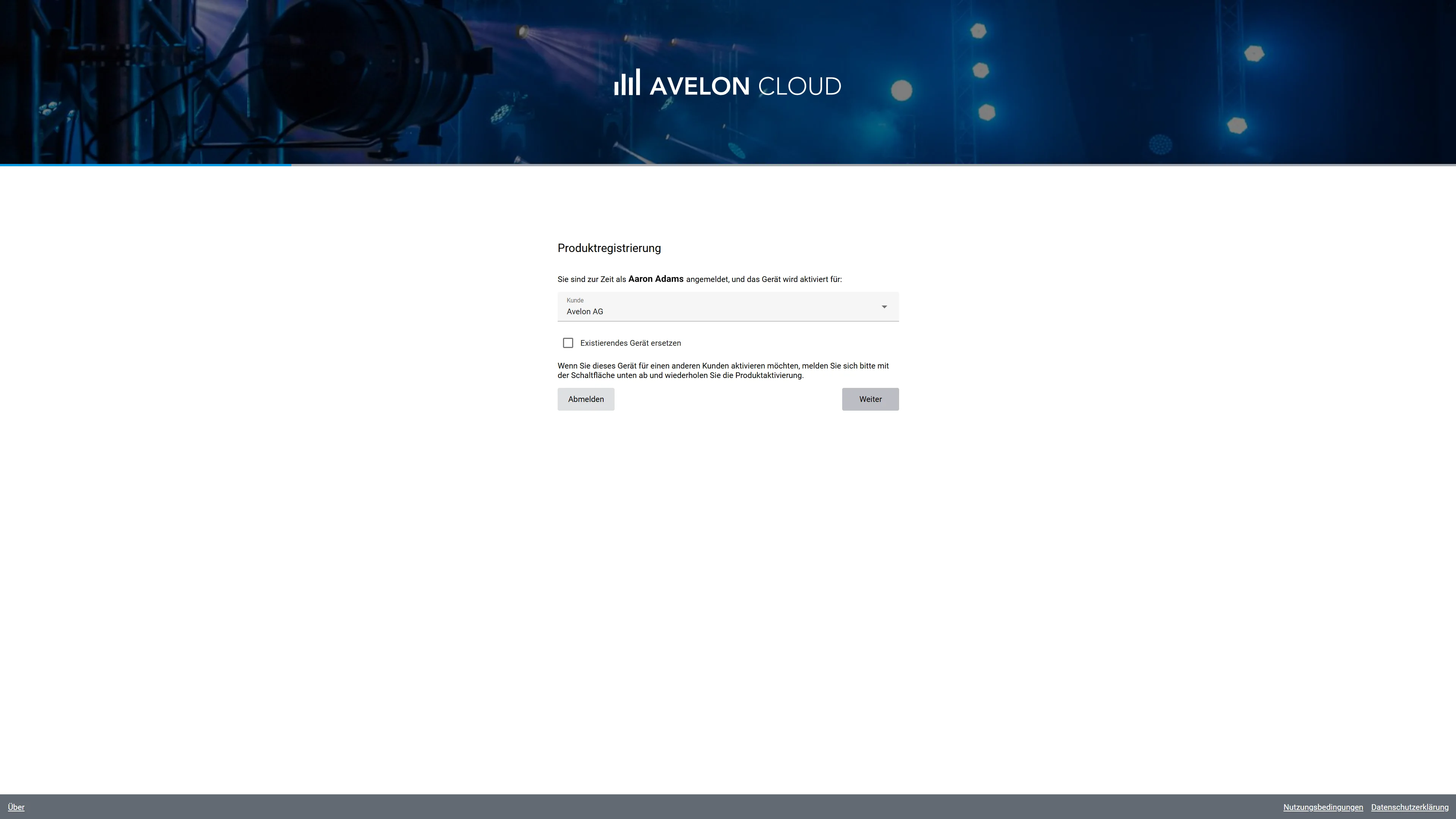
Wenn Sie noch nicht angemeldet sind, können Sie entweder ein neues Kundenkonto auf dem Basissystem erstellen oder sich mit Ihrem bestehenden Benutzer anmelden, um das Lumina Operation Center einem bestehenden Kundenkonto zuzuordnen.
Wenn Sie bereits angemeldet sind, können Sie das gewünschte Kundenkonto direkt auswählen.
Klicken Sie auf Weiter.
Sie können jetzt einen Namen für Ihr Lumina Operation Center eingeben.
Das Gerät wird mit diesem Namen in der Administrationsoberfläche des Basissystems angezeigt.
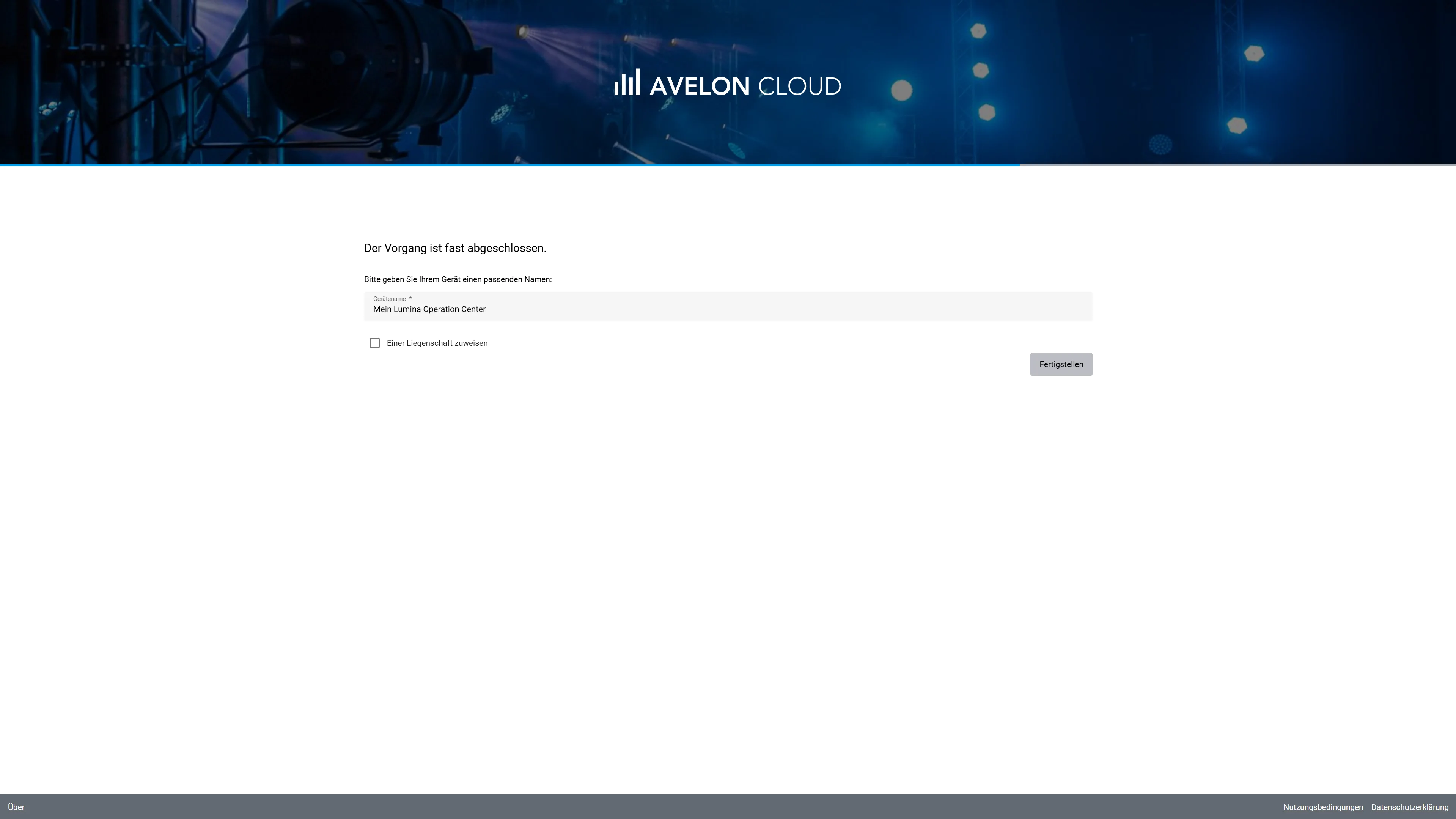
Wenn Sie die Option Einer Liegenschaft zuweisen aktivieren, können Sie angeben, wo sich Ihr Gerät genau befindet.
Dieser Schritt ist jedoch optional.
Wenn Sie bereits eine Liegenschaft im Basissystem eingerichtet haben, können Sie diese aus der Liste Liegenschaft auswählen. Andernfalls können Sie eine neue Liegenschaft erstellen.
Wenn Sie auf Liegenschaften in der Nähe suchen klicken, versucht das System, Ihren aktuellen Standort zu bestimmen und die Felder für Sie auszufüllen.
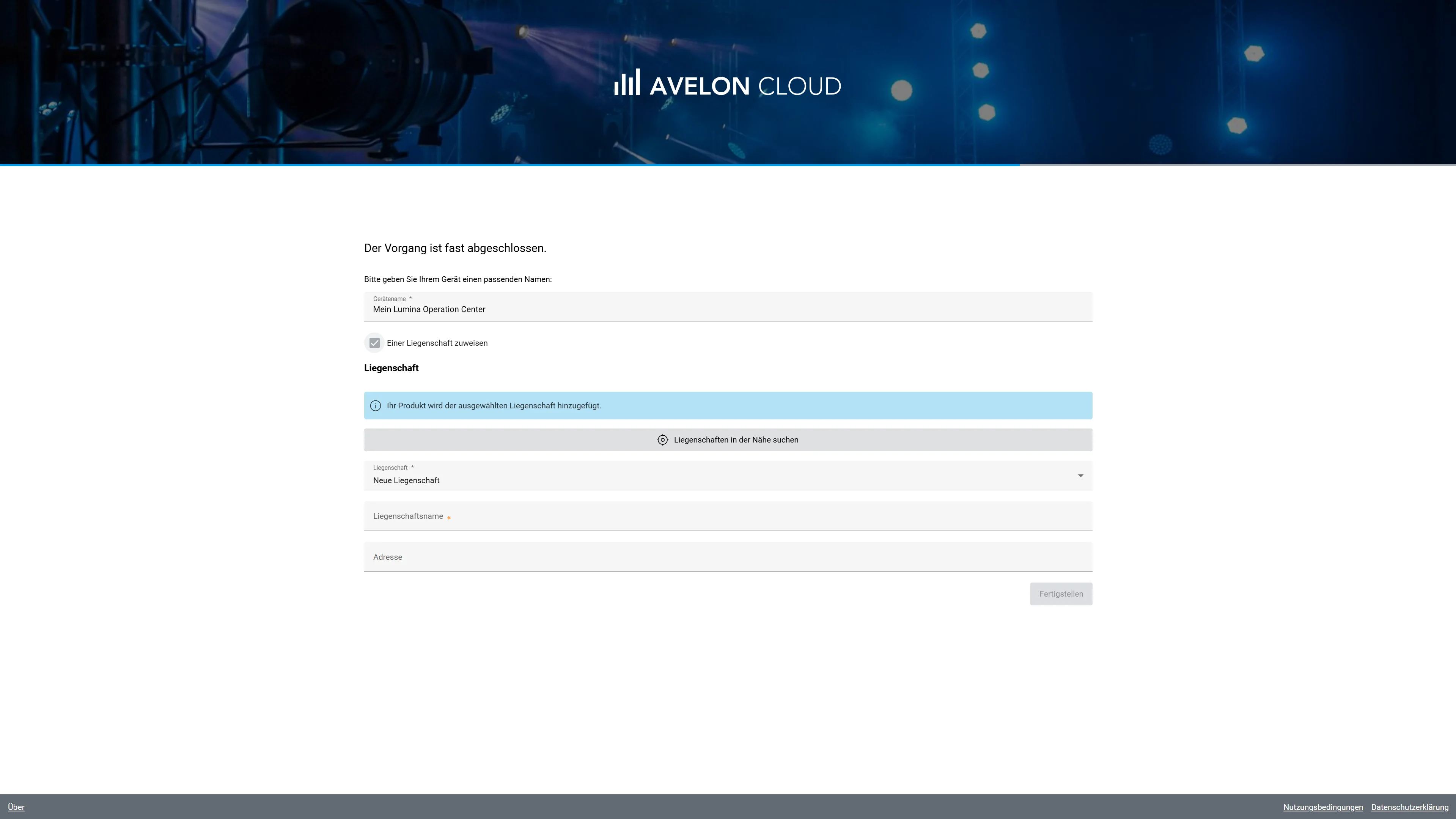
Klicken Sie auf Fertigstellen, um den Registrierungsprozess abzuschließen.
Nach Abschluss des Registrierungsprozesses werden Sie zur Gerätekonfigurationsseite weitergeleitet.
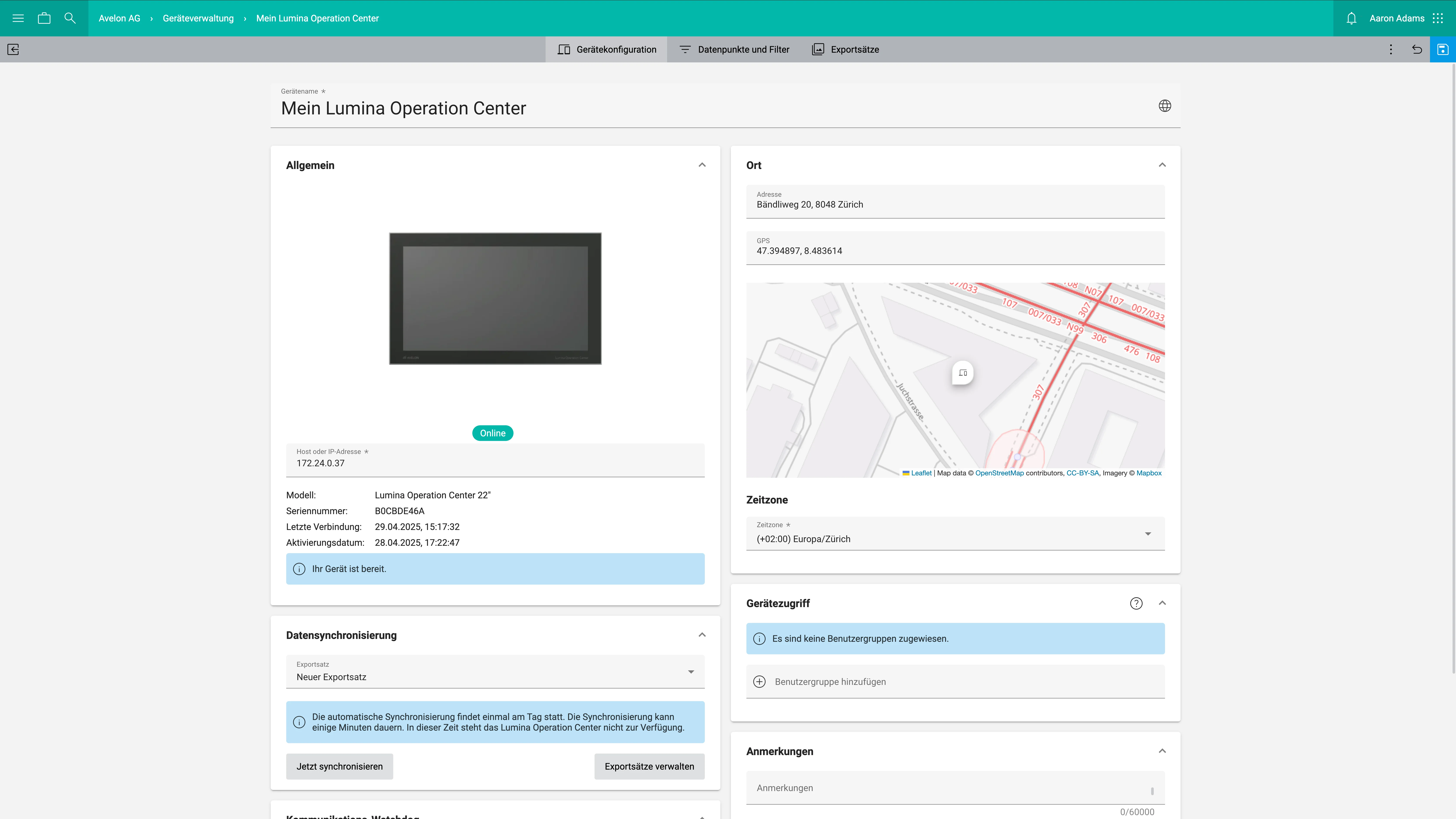
Sie können nun einen Exportsatz erstellen und diesen mit dem Lumina Operation Center synchronisieren. Ein Exportsatz ist eine Sammlung von Dashboards, die Sie auf dem Panel verwenden möchten.