Dokumente verwalten
Einstellungen
Nachdem die Anwendung erfolgreich installiert wurde, müssen Sie es zunächst einrichten. Klicken Sie auf Einstellungen und wählen Sie den Ordner aus, indem Avelon Share die Dokumente aus Avelon Cloud synchronisieren soll.
Anschließend können Sie festlegen, welche Ordner von Avelon Sie mit Ihrem Computer synchronisieren möchten. Dazu klicken Sie auf Selektive Synchronisation einrichten und wählen in der nun angezeigten Baumansicht die gewünschten Ordner aus, indem Sie das Kästchen neben den entsprechenden Ordnern an- oder abwählen. Klicken Sie auf OK, um Ihre Auswahl zu bestätigen.
Wählen Sie eine bestimmte Sprache für die Anwendung aus und entscheiden Sie, ob die Anwendung beim Systemstart ausgeführt werden soll. Sie können auch wählen, ob bei jeder Änderung an einem Ordner oder einer Datei eine Benachrichtigung auf dem Desktop angezeigt werden soll.
Speichern Sie Ihre Einstellungen mit einem Klick auf OK.

Einstellungen von Avelon Share
Dokumente verwalten
Alle synchronisierten Dokumente werden in der Desktop-Anwendung angezeigt, und jede an ihnen vorgenommene Änderung wird in dieser Dokumentenliste wiedergegeben. Wenn die Synchronisierung auf dem neuesten Stand ist, wird in der Desktop-Anwendung der Status Aktuell angezeigt. Sie können die Synchronisation jederzeit anhalten oder fortsetzen, indem Sie auf die selbe Schaltfläche klicken.
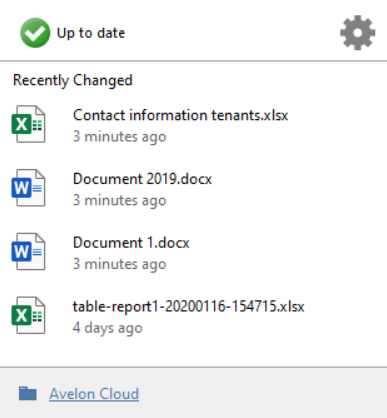
Dokumentenliste in der Desktop-App
Alle Ihre Dokumente im Avelon-System werden auf Ihren Computer synchronisiert, entweder im Ordner Avelon Share bzw. im von Ihnen unter Einstellungen ausgewählten Ordner. In diesem Ordner können Sie Dokumente oder Ordner hinzufügen, löschen, kopieren oder verschieben, wie Sie es in normalen Windows-Ordnern auch tun würden. Synchronisierte Dokumente werden mit einem grünen Symbol gekennzeichnet. Jede Änderung an den Dateien im Avelon-Share-Ordner wird ins Avelon-System übernommen und umgekehrt.
Bemerkung
In der Desktop-Anwendung werden sämtliche Dateiänderungen protokolliert. Sie können jederzeit sehen, welche Änderungen bereits synchronisiert wurden.